Посвещавам тази статия на моята голяма и истинска любов - mireto
Целта на тази статия е да даде основни разяснения за инсталирането, конфигурирането и работата на една от най-известните антивирусни програми.
1. Инсталиране
За да започнете, трябва първо да изтеглите работеща версия на програмата от следния линк: NOD32 2.70.39 (трябва да разполагате с потребителско име и парола)
Чукнете два пъти върху инсталационния файл и би трябвало да ви се появи следния прозорец:
![Публикувано изображение]()
В него натиснете върху бутона Extract като това ще копира инсталационните файлове в специална папка на вашия твърд диск (която е изписана в самия прозорец). На същото това място можете да зададете друг път, където ще бъдат разархивирани инсталационните файлове, но ви съветвам да оставите тези по подразбиране.
След това самата инсталация би трябвало да започне автоматично. Още в първия прозорец, който ще ви се появи имате възможност за избор на типа на инсталацията. Ако вече сте били инсталирали предишна версия на NOD32 е възможно да ви се покаже прозорец, който да ви уведомява, че антивирусните дефиниции, които се опитвате да инсталирате в момента са по-стари от тези, които вече имате:
![Публикувано изображение]()
В този прозорец също така бивате посъветвани веднага щом приключите с инсталирането на програмата да я обновите. Имате възможност да прекратите инсталацията като натиснете бутона No или да продължите като натиснете бутона Yes.
Ако сте имали инсталирана предишна версия на програмата, първия прозорец който ще ви се появи след това ще бъде като този:
![Публикувано изображение]()
В него ще имате възможност да запазите старите настройки на програмата, които сте задали предишния път или да въведете нови такива. Ако желаете да запазите старите настройки сложете отметката пред опцията "Use current settings". В случай, че желаете да зададете нови параметри, тогава махнете съответната отметка и накрая натиснете бутона Next.
В случай, че изберете да запазите настройките от предишната инсталация, тогава ще бъдете отведени до последния прозорец на инсталацията, който ви уведомява, че настройките са зададени и за да започнете трябва да натиснете бутона Next.
Ако случайно не били инсталирали програмата преди това, след копирането на инсталационните файлове ще бъдете отведени до аналогичен на предходния прозорец, в който ще можете да изберете един от трите основни типа инсталации:
![Публикувано изображение]()
Ще обясня всяка една от трите типа инсталации:
- Typical(Recommended for most users) - това е най-лесната инсталация без конфигуриране при инсталирането, препоръчителна е за неопитните потребители.
След като сложите точката пред този тип инсталация, натиснете Next и при следващия прозорец:
![Публикувано изображение]()
трябва да сложите точката пред опцията "I accept" и отново бутона Next.
Ако надграждате програмата, няма да видите горния прозорец.
По нататък ще ви се отвори прозорец, в който ще можете да изберете сървър за обновяване (ъпдейтване) на дефинициите:
![Публикувано изображение]()
За разлика от бета версията на продукта, в тази версия не можете да използвате безплатния сървър за обновяване на дефинициите и самата програма, така че ви съветвам да сложите отметката пред опцията "Set update parameters later" и да продължите нататък.
Ако разполагате с потребителско име и парола, можете да изберете някой от сървърите на програмата от падащия списък под "Server" и в полетата "Username (case sensitive)" и "Password (case sensitive)" да напишете името и паролата.
След като приключите, просто натиснете бутона Next.
Ако сте въвели сървър за обновяване на дефинициите и програмата, следващият прозорец, който ще ви се появи е озаглавен "Internet Connection" и в него трябва да укажете типа на връзката, която използвате (dial-up, с proxy или без proxy) (ако сте указали, че ще зададете параметрите по обновяване по-късно, прескочете обяснението на следващите два прозореца):
![Публикувано изображение]()
Ако използвате dial-up (модемна връзка) сложете отметката пред опцията "I use dial-up (modem) Internet connection". Ако пък използвате proxy или не сте сигурен какво точно използване, трябва да изберете една от трите възможности в областта "Proxy server" в същия този прозорец, а именно:
- ако не знаете какъв е типа на връзката ви и дали използвате proxy или не, тогава трябва да изберете първата опция, а именно "I don't know whether proxy server is used. I want to use the same settings as those used by Intenet explorer". Чрез избирането на тази опция, вие ще използвате настройки за Интернет връзката на НОД32 като тези, на вашия браузър (Internet explorer). Тази опция е препоръчителна за начинаещи потребители.
- ако не използвате proxy сървър, а се свързвате директно с Интернет, тогава изберете опцията "I don use proxy server"
- в случай че използвате proxy сървър, тогава изберете последната отметка - "I use proxy server".
Когато приключите с настройките по този прозорец, просто натиснете бутона Next.
Ако използвате proxy сървър и сте избрали тази опция в предходния прозорец, тогава ще ви се отвори нов прозорец в който можете да зададете името на сървъра и порта към който се свързвате (ако сте избрали която и да е от другите опции ще бъдете отведени към по-следващия прозорец):
![Публикувано изображение]()
В полето "Address:" трябва да укажете името на proxy сървъра, през който минавате за да достигнете до Интернет, в полето "Port:" трябва да укажете номера на порта, който използвате (в голяма част от случаите е 8080). Ако използвате потребителско име и парола за свързване със съответния proxy сървър, трябва да ги зададете в полетата "Username:" и "Password". В областта "Settings based on Internet Explorer" можете да видите адреса на proxy сървъра и порта (ако използвате такива) настроени в Internet Explorer и можете автоматично да ги приложите за гореобяснените полета като просто натиснете бутона Apply (на картинката е изобразено корпоративното proxy, което аз използвам и което автоматично копирах в белите полета). След като приключите с настройките натиснете бутона Next, за да продължите нататък.
В последствие ще видите нов прозорец, който е озаглавен "ThreatSense.Net Early Warning System" и предоставя една нова възможност на продукта, а именно двупосочна връзка с фирма през Интерернет. Предиството на тази система е, че ви позволява да сте постоянно свързани с компанията и да получавате от нея информация за нови вируси, проблеми и решения, като същевременно с това ако имате проблеми с някой вирус, информация за него автоматично ще бъде изпращана на компанията и ще получавате отговор. Замисъла на тази система е достатъчно добър и си заслужава да бъде използвана, но все пак имайте едно наум. Допълнително информация за тази система можете да получите като чукнете с мишката върху "For more information about the ThreatSense.Net Early Warning System, and to review our privacy statement, click here". Настройките в прозореца са както следва:
![Публикувано изображение]()
Ако искате да включите гореспомената система просто сложете отметката пред "ThreatSense.Net Enable Early Warning System". За да настроите допълнително системата натиснете бутона "Advanced setup..." и ще бъдете отведени до следния прозорец:
![Публикувано изображение]()
Прозореца е разделен на две области - "Suspicious fles" (тук можете да настройвате операции по докладването на подозрителни файлове) и "Statistics" (настройка на опции за изпращане на анонимна статистика от вашия компютър).
В първата област можете на първо време да определите дали открити съмнителни файлове от вашия компютър да бъдат изпращани. Ако не искате тези файлове да бъдат изпращани изберете "Do not submit for analysis" (ако изберете тази опция, останалата част от секцията ще стане неактивна). АКо желаете да бъдете питани преди даден файл да бъде изпращан изберете "Ask before submitting" (препоръчвам ви тази опция, ако изберете да ползвате новата услуга). Ако искате файловете да бъдат изпращани веднага, просто изберете "Submit without asking".
В следващата част на тази област можете да зададете кога да бъдат изпращани съмнителните файлове (ако сте задали това по-горе). Ако искате файловете да бъдат изпращани незабавно, изберете "As soon as possible" (препоръчително), а ако искате това да става когато програмата се обновява, тогава изберете "During update".
Последната настройка в тази област е възможността да посочите е-мейл, на който да бъдете уведомяван за резултатите и решенията на вашите проблеми със съмнителните файлове, които сте изпратили. За целта трябва просто да напишете вашия е-мейл в полето "Contact email".
В следващата област можете да укажете дали от вашия компютър да бъде изпращана анонимна информация за открити проблеми или съмнителни файлове, която статистика да бъде публикувана на страницата на компанията. Ако желаете да предоставяте такава информация, изберете отметката пред "Enable submission of anonymous statistical information" (ако не я изберете опциите по-надолу ще станат неактивни). По-надолу можете да зададете аналогично на горната област кога да бъде изпращана статистиката: дали веднага - "As soon as possible" или по време на обновяването на програмата - "During update".
Последната настройка в този прозорец ви дава възможност за записване на всички действия по изпращане на файлове или информация в специален файл. Трябва просто да сложите отметката пред "Log sent data" и сте готови.
Когато приключите с настройките тук, натиснете бутона OK и ще бъдете отведени към предходния прозорец, където трябва да натиснете Next, за да продължите нататък.
В новопоявилия се прозорец имате възможност да зададете дали постоянната защита на NOD32 - AMON (resident protection) ще се стартира автоматично:
![Публикувано изображение]()
За по-голяма защита сложете отметката пред "I want to start resident protection automatically". Това всъщност е постоянен скенер за всички файлове, които отваряте, копирате, теглите и т.н. или общо казано - минават през компютъра ви. Също така се следи и за носители като дискове, дискети и други. След като сложите отметката отново натиснете Next.
Последния прозорец, който ще видите преди да приключите инсталирането ще ви уведоми, че всико е наред и че настроили всичко, което е трябвало при този тип инсталация, така че просто трябва да натиснете бутона Next, за да започнете инсталацията:
![Публикувано изображение]()
- Advanced (Partially customized installation) - при този тип инсталация имате достъп до повече неща за конфигуриране по време на инсталацията. Ще видите същите прозорци, както при горния тип инсталация, но и някои допълнителни.
След потвърждението, че сте съгласни с условията на продукта (в случай, че надграждате, този прозорец няма да ви бъде показан, както и следващия), ще ви се покаже прозорец, където можете да укажете директорията, където ще бъде инсталирана програмата:
![Публикувано изображение]()
Ако искате да зададете друга директория, просто натиснете бутона Browse... (или напишете избрания от вас път в текстовото поле), а също така можете да оставите директорията по подразбиране (по-добрия вариант) и след това да натиснете Next.
Следват прозореца за настройка на обновяването на програмата и нейните дефиниции и прозореца за избора на типа свързване към Интернет (ако сте указали сървър за обновяване). След тези два прозореца ще видите нов прозорец, в който можете да зададете допълнителни опции за автоматичното обновяване на дефинициите на програмата и на самата програма:
![Публикувано изображение]()
В самата програма може да настройвате различни задачи, които да бъдат изпълнявани в определено време (т.нар. scheduled tasks). Наред с настройването на различни задачи, можете да създадете задача, която в определен час или през определен интервал да обновява дефинициите на програмата. За да създадете тази задача автоматично още по време на инсталацията, сложете отметката пред "Register tasks fro automatic updates". Ако искате да настроите допълнителни опции за тази задача, чукнете върху бутона "Change" в областта "Type of Update". Стойностите срещу "Virus signatures" и "Program components" зависят от допълнителните настройки. След като чукнете върху бутона "Change" ще ви се отвори следния прозорец:
![Публикувано изображение]()
В общи линии прозореца е разделен на три части:
- "Virus signature database update" - става въпрос за обновяването на вирусните дефиниции. Ако искате да бъдете питани преди всяко обновяване, просто сложете отметката пред "Notify before downloading virus signature database update"
- "Program components upgrade" - тук можете да настроите опциите по обновяване на компонентите на програмата. Ако искате компонентите на програмата да бъдат обновявани само когато това е необходимо за по-голяма защита, сложете точката пред "Perform program component upgrade only if necessary for proper virus signature database funtioning". Ако желаете да бъдете питани преди всяко обновяване на програмата, тогава сложете точката пред "Notify before program component upgrade". А ако не желаете да бъдете обезпокоявани с тези въпроси, просто сложете точката пред "Perform program component upgrade if available".
- "Restart after program component upgrade" - ако самата програма бъде обновена, за да подействат промените и новите компоненти, трябва да рестартирате компютъра си. В тази област можете да настроите дали и кога да бъде рестартиран компютъра ви. Ако не желаете да го рестартирате след обновяване, тогава сложете точката пред "Never restart computer". При положение, че искате да бъдете питани дали да се рестартира компютъра ви, сложете точката пред "Offer computer restart if necessary". Ако желаете компютъра ви автоматично да бъде рестартиран, изберете "If necessary, restart computer without notifying".
На самата картинка съм посочил най-добрите настройки според мен. След като приключите с тези настройки, натиснете бутона OK и в предходния прозорец натиснете бутона Next за да продължите нататък.
В следващият прозорец имате две основни опции, които можете да настроите:
![Публикувано изображение]()
- "Activate silent mode" - по подразбиране тази опция е изключена (няма отметка), което означава, че всички съобщения за грешки, вируси и др. ще бъдат показвани директно върху екрана. Ако е сложена отметката пред тази функция, само съобщения, които изискват намеса от страна на потребителя ще бъдат показвани. Също така важните съобщения ще бъдат изпращани на администратора на програмата (в повечето случаи сте самите вие), ако тази опция е включена. Препоръчвам ви да оставите тази кутийка без отметка, за да следите всичко, което става директно.
- Protect configuration settings with a password - хубаво е да зададете парола за достъп до настройките на NOD32 като по този начин ще ограничите достъпа на други потребители. Съветвам ви да сложите парола, за по-голяма защита (ако надстройвате програмата, ще бъдете попитани за старата ви парола).
Като приключите, натиснете отново бутона Next.
Следва прозореца за настройка на ThreatSense.Net Early Warning System и прозореца за настройка на резидентната защита.
В следващият прозорец можете да настроите On-Demand скенера. Това е скенер, който се стартира от потребителя, което е другата основна възможност на NOD32. Т.е. ако искате да сканирате дадена папка, файл или дисков дял:
![Публикувано изображение]()
Тук имате две опции:
- Place the NOD32 icon on the desktop - ако поставите отметка пред тази опция, икона за бърз достъп до програма ще бъде поставена върху работния ви плот (desktop). Можете да махнете тази отметка, защото контролния панел, откъдето имате достъп до програмата ще се стартира всеки път автоматично със системата.
- Enable context menu integration - ако сложите тази отметка, можете да сканирате дадена папка, файл или дисков дял само като натиснете върху него(нея) с десен бутон и изберете съответната функция. Препоръчвам ви да сложите тази отметка, за по-лесен достъп до тази функция.
Отново натиснете бутона Next след като приключите с настройките.
Името на следващият прозорец е Microsoft Office document protection (DMON) и в него можете да настроите защитата на Office документи, т.е. при всяко отваряне на такъв документ, той да бъде сканиран:
![Публикувано изображение]()
За целта сложете отметката пред "Enable protection of Microsoft Office documents (DMON)". Важно е да се отбележи, че тази защита е при версии на Offce над 2000 или Internet Explorer над версия 5.0. Желателно е да сложите тази отметка и след това натиснете отново Next.
По-нататък следва прозорец, в който можете да настроите IMON - Internet MONitor, което представлява сканиране на всички файлове или информация, която пристига от Интернет:
![Публикувано изображение]()
За да включите тази защита сложете отметка пред Register Internet monitor (IMON) to system. Препоръчително е да сложите тази отметка и след като направите това, натиснете бутона Next.
В новопоявилия се прозорец можете да укажете допълнителни настройки за IMON сканирането с други клиенти, особено тези работещи с POP3 протокола:
![Публикувано изображение]()
Точно за това служи и първата опция – "Enable email checking". В средата на прозореца е разположен плъзгач с помощта на който можете да зададете ниво на функционалност на IMON скенера. От лявата страна на плъзгача стои максималната съвместимост, което означава най-малко грешки и по-добра работа с различните мейл клиенти, а отдястата страна стои ефективността на самия IMON скенер, така че трябва да изберете най-удобната за вас позиция на плъзгача. Ще ви препоръчам да го оставите както си е по подразбиране - в най-дясната част (максимална ефективност). Най-отдолу имате възможност да определите дали към е-мейлите ще бъде добавено определено известие. Възможните опции са:
- no notification - няма да бъде добавено нищо
- infected email only - добавя се съобщение само към заразените е-мейли
- all email - добавя се известие във всички е-мейли.
Тук настройката зависи от конкретните желания на потребителя, но ще ви посъветвам да я оставите на "all email".
След като приключите и тук, натиснете отново бутона Next за да продължите.
Освен файлове, NOD32 може да проверява и цялата комуникация по HTTP протокола:
![Публикувано изображение]()
Тук вие можете да разрешите това, просто като сложите отметката пред "Enable HTTP checking". Това е допълнение към IMON (Internet Monitor) защитата, което освен файловете, които сваляте от Интернет, сканира и страниците, които отваряте (препоръчвам ви да я включите). В долната част на прозореца имате възможност да настроите действието, което ще се предприема, в случай че в дадена страница бъде открит вирус, а именно:
- Display warning window with action selection - с избирането на тази опция ще ви се показва прозорец с предупреждение в който можете да изберете какво действие да бъде изпълнено по отношение на заразената страница. Препоръчвам ви да оставите тази опция включена.
- Automitically deny download of infected files - ако изберете тази опция автоматично ще бъде блокиран достъпът до заразената страница и файловете на нея (картинки, анимации, скриптове и др.).
Накрая отново натиснете Next.
При следващия прозорец можете да зададете опции за сканиране на пристигащи е-мейли, при положение че използвате Outlook клиент:
![Публикувано изображение]()
Ако използвате такъв клиент трябва да сложите отметката пред "Enable Microsoft Outlook email monitor (EMON)". Имайте в предвид, че за да се стартира EMON системата трябва първо да затворите Microsoft Outlook програмата. Отново натиснете бутона Next.
Накрая ще ви се появи прозореца, който ви уведомява, че всичко е наред и че настроили всичко, което е трябвало при този тип инсталация, така че просто трябва да натиснете бутона Next, за да започне инсталацията:
![Публикувано изображение]()
- Expert (Fully customized installation) - при този тип инсталация ще имате достъп до всички възможни настройки при инсталацията. Препоръчително е само хора, които са напреднали потребители да я използват.
Още в началото на инсталацията ще видите прозореца за потвърждаване, че сте съгласни с условията на програмата, прозореца за избиране на директория за инсталиране на продукта (ако ъпдгрейдвате, няма да видите предните два прозореца), прозореца за настройка на сървърите за обновяване, прозореца за начина, по който се свързвате с Интернет, прозореца за създаване на задача за обновяване на дефинициите на програмата и прозореца за silent mode режима и задаване на парола на настройките.
В последствие ще ви се появи прозорец с име "Program graphics and splash screen options":
![Публикувано изображение]()
В този прозорец имате две възможни опции за промяна:
- "Use Eset custom graphical user interface" - както е описано в самия прозорец NOD32 поддържа два типа стилове на прозорците. Единия е стандартния Windows стил, който се избира с поставянето на отметка пред тази опция, а другия стил е специален Eset стил, който може да изберете, като не поставите нищо в кутийката пред тази функция. Ще ви посъветвам да сложите отметката пред тази функция.
- "Do not display NOD32 splash screen at startup" - с помощта на тази функция можете да зададете дали при стартирането на програмата ще се показва рекламна картинка или не. За да премахнете показването на такава картинка (което ви препоръчвам) просто сложете отметката пред функцията както е показано по-горе.
Когато приключите с настройките, натиснете бутона Next
В прозореца "Warning distribution" можете да зададете дали и по какъв начин можете да бъдете уведомявани за открити вируси:
![Публикувано изображение]()
Имате възможност да получавате предупрежденията по е-мейли или чрез Windows Messenger системата. За целта можете да използвате следните две опции, като просто поставите или не отметките пред тях:
- Send wrnings by e-mail - ще получите предупрежденията по посочен от вас е-мейл.
- Send warnings via Windows Messenger system - що получите предупрежденията по посочената система.
Освен ако не държите на това, бих ви посъветвал да не слагате отметките пред тези две функции, тъй като така или иначе според мен са излишни, освен ако не искате да следите съобщенията за вируси на вашия компютър от отдалечен такъв.
Натиснете бутона Next когато приключите, за да продължите напред.
Следват прозорците за ThreatSense.Net Early Warning System, AMON защитата, настройките за On-Demand интегрирането, DMON защитата, трите прозореца за настройка на IMON защитата и прозореца за EMON защитата (всички изброени прозорци бяха описани по-горе). Накрая ще бъдете отведени към последния прозорец, който ви съобщава, че сте настроили всичко и сте готови за инсталарине на програмата:
![Публикувано изображение]()
В тази статия ще използвам варианта на инсталация за експерти. Остава единствено да натиснете бутона Next и да преминете към следващата точка, но преди това ще бъдете попитани дали искате да рестартирате сега системата или в по-късен момент.
Целта на тази статия е да даде основни разяснения за инсталирането, конфигурирането и работата на една от най-известните антивирусни програми.
1. Инсталиране
За да започнете, трябва първо да изтеглите работеща версия на програмата от следния линк: NOD32 2.70.39 (трябва да разполагате с потребителско име и парола)
Чукнете два пъти върху инсталационния файл и би трябвало да ви се появи следния прозорец:
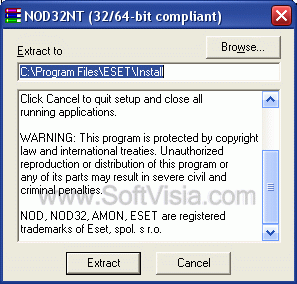
В него натиснете върху бутона Extract като това ще копира инсталационните файлове в специална папка на вашия твърд диск (която е изписана в самия прозорец). На същото това място можете да зададете друг път, където ще бъдат разархивирани инсталационните файлове, но ви съветвам да оставите тези по подразбиране.
След това самата инсталация би трябвало да започне автоматично. Още в първия прозорец, който ще ви се появи имате възможност за избор на типа на инсталацията. Ако вече сте били инсталирали предишна версия на NOD32 е възможно да ви се покаже прозорец, който да ви уведомява, че антивирусните дефиниции, които се опитвате да инсталирате в момента са по-стари от тези, които вече имате:
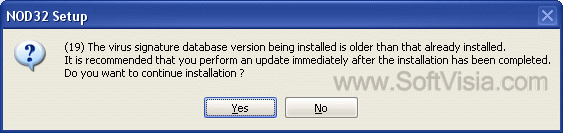
В този прозорец също така бивате посъветвани веднага щом приключите с инсталирането на програмата да я обновите. Имате възможност да прекратите инсталацията като натиснете бутона No или да продължите като натиснете бутона Yes.
Ако сте имали инсталирана предишна версия на програмата, първия прозорец който ще ви се появи след това ще бъде като този:
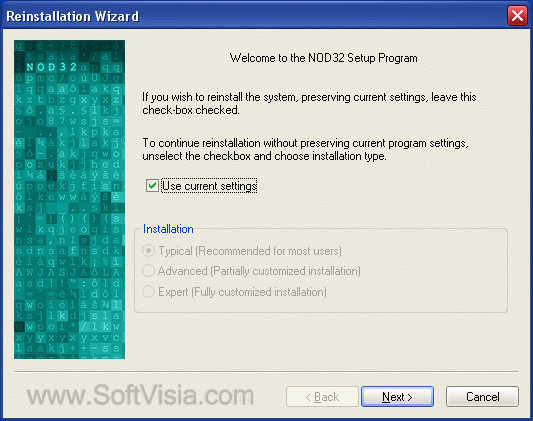
В него ще имате възможност да запазите старите настройки на програмата, които сте задали предишния път или да въведете нови такива. Ако желаете да запазите старите настройки сложете отметката пред опцията "Use current settings". В случай, че желаете да зададете нови параметри, тогава махнете съответната отметка и накрая натиснете бутона Next.
В случай, че изберете да запазите настройките от предишната инсталация, тогава ще бъдете отведени до последния прозорец на инсталацията, който ви уведомява, че настройките са зададени и за да започнете трябва да натиснете бутона Next.
Ако случайно не били инсталирали програмата преди това, след копирането на инсталационните файлове ще бъдете отведени до аналогичен на предходния прозорец, в който ще можете да изберете един от трите основни типа инсталации:
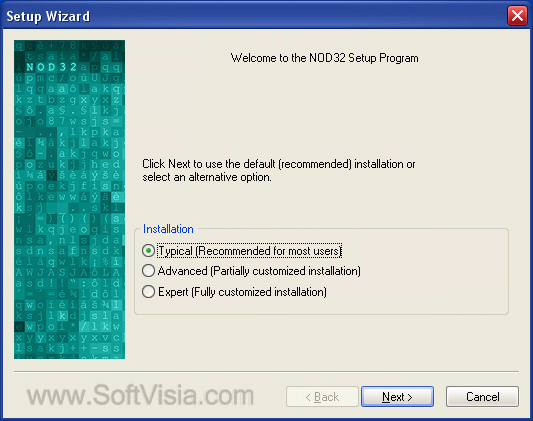
Ще обясня всяка една от трите типа инсталации:
- Typical(Recommended for most users) - това е най-лесната инсталация без конфигуриране при инсталирането, препоръчителна е за неопитните потребители.
След като сложите точката пред този тип инсталация, натиснете Next и при следващия прозорец:
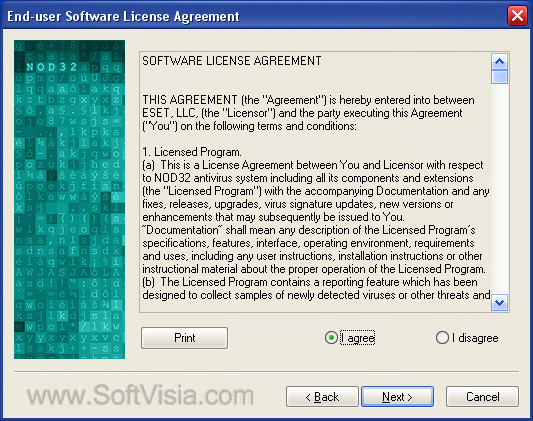
трябва да сложите точката пред опцията "I accept" и отново бутона Next.
Ако надграждате програмата, няма да видите горния прозорец.
По нататък ще ви се отвори прозорец, в който ще можете да изберете сървър за обновяване (ъпдейтване) на дефинициите:

За разлика от бета версията на продукта, в тази версия не можете да използвате безплатния сървър за обновяване на дефинициите и самата програма, така че ви съветвам да сложите отметката пред опцията "Set update parameters later" и да продължите нататък.
Ако разполагате с потребителско име и парола, можете да изберете някой от сървърите на програмата от падащия списък под "Server" и в полетата "Username (case sensitive)" и "Password (case sensitive)" да напишете името и паролата.
След като приключите, просто натиснете бутона Next.
Ако сте въвели сървър за обновяване на дефинициите и програмата, следващият прозорец, който ще ви се появи е озаглавен "Internet Connection" и в него трябва да укажете типа на връзката, която използвате (dial-up, с proxy или без proxy) (ако сте указали, че ще зададете параметрите по обновяване по-късно, прескочете обяснението на следващите два прозореца):
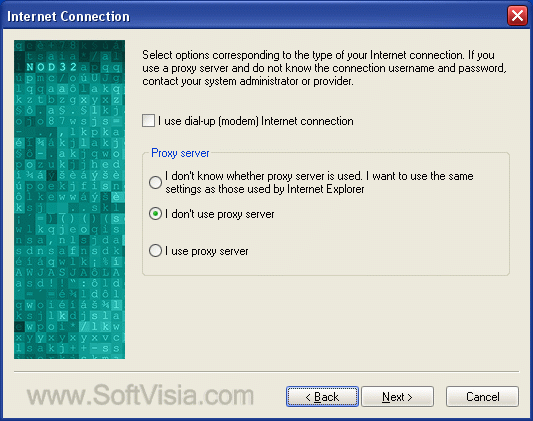
Ако използвате dial-up (модемна връзка) сложете отметката пред опцията "I use dial-up (modem) Internet connection". Ако пък използвате proxy или не сте сигурен какво точно използване, трябва да изберете една от трите възможности в областта "Proxy server" в същия този прозорец, а именно:
- ако не знаете какъв е типа на връзката ви и дали използвате proxy или не, тогава трябва да изберете първата опция, а именно "I don't know whether proxy server is used. I want to use the same settings as those used by Intenet explorer". Чрез избирането на тази опция, вие ще използвате настройки за Интернет връзката на НОД32 като тези, на вашия браузър (Internet explorer). Тази опция е препоръчителна за начинаещи потребители.
- ако не използвате proxy сървър, а се свързвате директно с Интернет, тогава изберете опцията "I don use proxy server"
- в случай че използвате proxy сървър, тогава изберете последната отметка - "I use proxy server".
Когато приключите с настройките по този прозорец, просто натиснете бутона Next.
Ако използвате proxy сървър и сте избрали тази опция в предходния прозорец, тогава ще ви се отвори нов прозорец в който можете да зададете името на сървъра и порта към който се свързвате (ако сте избрали която и да е от другите опции ще бъдете отведени към по-следващия прозорец):
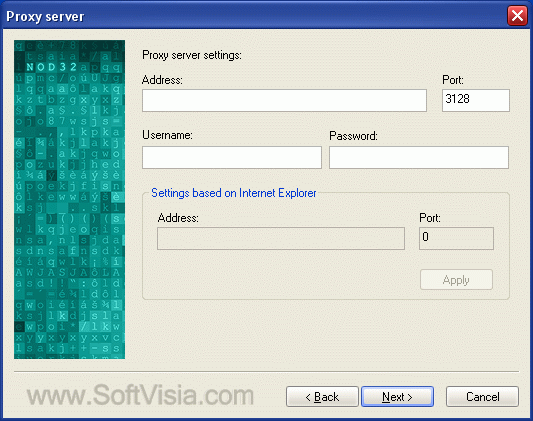
В полето "Address:" трябва да укажете името на proxy сървъра, през който минавате за да достигнете до Интернет, в полето "Port:" трябва да укажете номера на порта, който използвате (в голяма част от случаите е 8080). Ако използвате потребителско име и парола за свързване със съответния proxy сървър, трябва да ги зададете в полетата "Username:" и "Password". В областта "Settings based on Internet Explorer" можете да видите адреса на proxy сървъра и порта (ако използвате такива) настроени в Internet Explorer и можете автоматично да ги приложите за гореобяснените полета като просто натиснете бутона Apply (на картинката е изобразено корпоративното proxy, което аз използвам и което автоматично копирах в белите полета). След като приключите с настройките натиснете бутона Next, за да продължите нататък.
В последствие ще видите нов прозорец, който е озаглавен "ThreatSense.Net Early Warning System" и предоставя една нова възможност на продукта, а именно двупосочна връзка с фирма през Интерернет. Предиството на тази система е, че ви позволява да сте постоянно свързани с компанията и да получавате от нея информация за нови вируси, проблеми и решения, като същевременно с това ако имате проблеми с някой вирус, информация за него автоматично ще бъде изпращана на компанията и ще получавате отговор. Замисъла на тази система е достатъчно добър и си заслужава да бъде използвана, но все пак имайте едно наум. Допълнително информация за тази система можете да получите като чукнете с мишката върху "For more information about the ThreatSense.Net Early Warning System, and to review our privacy statement, click here". Настройките в прозореца са както следва:
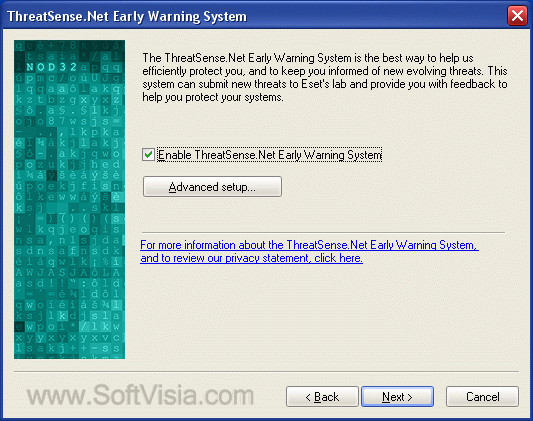
Ако искате да включите гореспомената система просто сложете отметката пред "ThreatSense.Net Enable Early Warning System". За да настроите допълнително системата натиснете бутона "Advanced setup..." и ще бъдете отведени до следния прозорец:
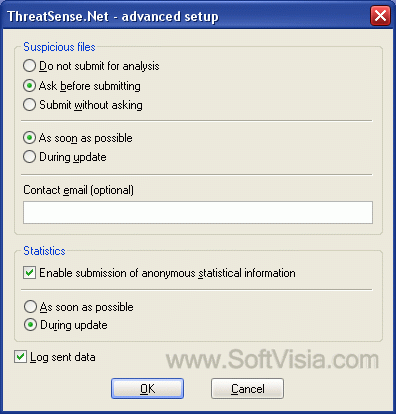
Прозореца е разделен на две области - "Suspicious fles" (тук можете да настройвате операции по докладването на подозрителни файлове) и "Statistics" (настройка на опции за изпращане на анонимна статистика от вашия компютър).
В първата област можете на първо време да определите дали открити съмнителни файлове от вашия компютър да бъдат изпращани. Ако не искате тези файлове да бъдат изпращани изберете "Do not submit for analysis" (ако изберете тази опция, останалата част от секцията ще стане неактивна). АКо желаете да бъдете питани преди даден файл да бъде изпращан изберете "Ask before submitting" (препоръчвам ви тази опция, ако изберете да ползвате новата услуга). Ако искате файловете да бъдат изпращани веднага, просто изберете "Submit without asking".
В следващата част на тази област можете да зададете кога да бъдат изпращани съмнителните файлове (ако сте задали това по-горе). Ако искате файловете да бъдат изпращани незабавно, изберете "As soon as possible" (препоръчително), а ако искате това да става когато програмата се обновява, тогава изберете "During update".
Последната настройка в тази област е възможността да посочите е-мейл, на който да бъдете уведомяван за резултатите и решенията на вашите проблеми със съмнителните файлове, които сте изпратили. За целта трябва просто да напишете вашия е-мейл в полето "Contact email".
В следващата област можете да укажете дали от вашия компютър да бъде изпращана анонимна информация за открити проблеми или съмнителни файлове, която статистика да бъде публикувана на страницата на компанията. Ако желаете да предоставяте такава информация, изберете отметката пред "Enable submission of anonymous statistical information" (ако не я изберете опциите по-надолу ще станат неактивни). По-надолу можете да зададете аналогично на горната област кога да бъде изпращана статистиката: дали веднага - "As soon as possible" или по време на обновяването на програмата - "During update".
Последната настройка в този прозорец ви дава възможност за записване на всички действия по изпращане на файлове или информация в специален файл. Трябва просто да сложите отметката пред "Log sent data" и сте готови.
Когато приключите с настройките тук, натиснете бутона OK и ще бъдете отведени към предходния прозорец, където трябва да натиснете Next, за да продължите нататък.
В новопоявилия се прозорец имате възможност да зададете дали постоянната защита на NOD32 - AMON (resident protection) ще се стартира автоматично:
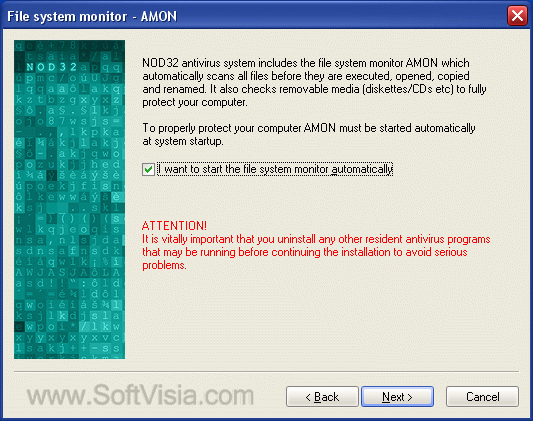
За по-голяма защита сложете отметката пред "I want to start resident protection automatically". Това всъщност е постоянен скенер за всички файлове, които отваряте, копирате, теглите и т.н. или общо казано - минават през компютъра ви. Също така се следи и за носители като дискове, дискети и други. След като сложите отметката отново натиснете Next.
Последния прозорец, който ще видите преди да приключите инсталирането ще ви уведоми, че всико е наред и че настроили всичко, което е трябвало при този тип инсталация, така че просто трябва да натиснете бутона Next, за да започнете инсталацията:
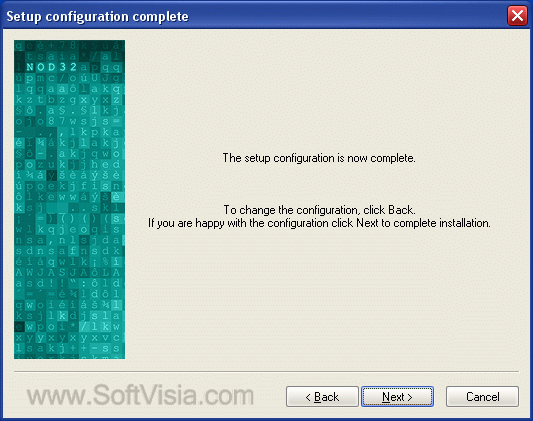
- Advanced (Partially customized installation) - при този тип инсталация имате достъп до повече неща за конфигуриране по време на инсталацията. Ще видите същите прозорци, както при горния тип инсталация, но и някои допълнителни.
След потвърждението, че сте съгласни с условията на продукта (в случай, че надграждате, този прозорец няма да ви бъде показан, както и следващия), ще ви се покаже прозорец, където можете да укажете директорията, където ще бъде инсталирана програмата:
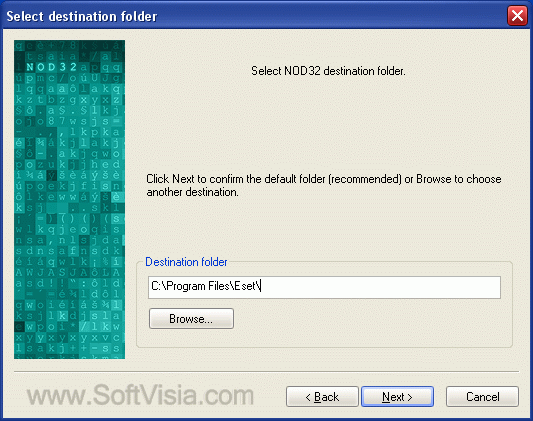
Ако искате да зададете друга директория, просто натиснете бутона Browse... (или напишете избрания от вас път в текстовото поле), а също така можете да оставите директорията по подразбиране (по-добрия вариант) и след това да натиснете Next.
Следват прозореца за настройка на обновяването на програмата и нейните дефиниции и прозореца за избора на типа свързване към Интернет (ако сте указали сървър за обновяване). След тези два прозореца ще видите нов прозорец, в който можете да зададете допълнителни опции за автоматичното обновяване на дефинициите на програмата и на самата програма:
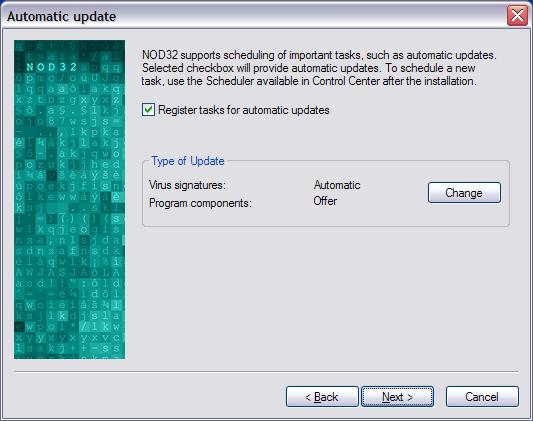
В самата програма може да настройвате различни задачи, които да бъдат изпълнявани в определено време (т.нар. scheduled tasks). Наред с настройването на различни задачи, можете да създадете задача, която в определен час или през определен интервал да обновява дефинициите на програмата. За да създадете тази задача автоматично още по време на инсталацията, сложете отметката пред "Register tasks fro automatic updates". Ако искате да настроите допълнителни опции за тази задача, чукнете върху бутона "Change" в областта "Type of Update". Стойностите срещу "Virus signatures" и "Program components" зависят от допълнителните настройки. След като чукнете върху бутона "Change" ще ви се отвори следния прозорец:
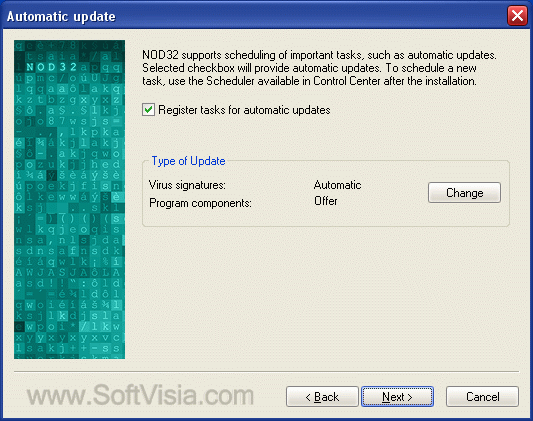
В общи линии прозореца е разделен на три части:
- "Virus signature database update" - става въпрос за обновяването на вирусните дефиниции. Ако искате да бъдете питани преди всяко обновяване, просто сложете отметката пред "Notify before downloading virus signature database update"
- "Program components upgrade" - тук можете да настроите опциите по обновяване на компонентите на програмата. Ако искате компонентите на програмата да бъдат обновявани само когато това е необходимо за по-голяма защита, сложете точката пред "Perform program component upgrade only if necessary for proper virus signature database funtioning". Ако желаете да бъдете питани преди всяко обновяване на програмата, тогава сложете точката пред "Notify before program component upgrade". А ако не желаете да бъдете обезпокоявани с тези въпроси, просто сложете точката пред "Perform program component upgrade if available".
- "Restart after program component upgrade" - ако самата програма бъде обновена, за да подействат промените и новите компоненти, трябва да рестартирате компютъра си. В тази област можете да настроите дали и кога да бъде рестартиран компютъра ви. Ако не желаете да го рестартирате след обновяване, тогава сложете точката пред "Never restart computer". При положение, че искате да бъдете питани дали да се рестартира компютъра ви, сложете точката пред "Offer computer restart if necessary". Ако желаете компютъра ви автоматично да бъде рестартиран, изберете "If necessary, restart computer without notifying".
На самата картинка съм посочил най-добрите настройки според мен. След като приключите с тези настройки, натиснете бутона OK и в предходния прозорец натиснете бутона Next за да продължите нататък.
В следващият прозорец имате две основни опции, които можете да настроите:
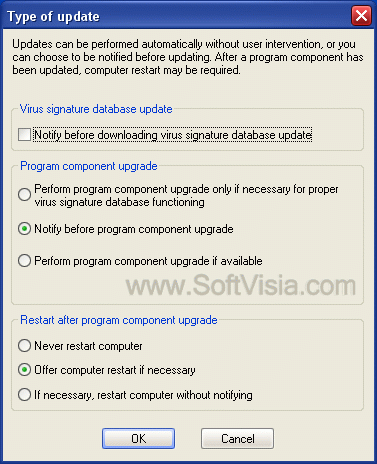
- "Activate silent mode" - по подразбиране тази опция е изключена (няма отметка), което означава, че всички съобщения за грешки, вируси и др. ще бъдат показвани директно върху екрана. Ако е сложена отметката пред тази функция, само съобщения, които изискват намеса от страна на потребителя ще бъдат показвани. Също така важните съобщения ще бъдат изпращани на администратора на програмата (в повечето случаи сте самите вие), ако тази опция е включена. Препоръчвам ви да оставите тази кутийка без отметка, за да следите всичко, което става директно.
- Protect configuration settings with a password - хубаво е да зададете парола за достъп до настройките на NOD32 като по този начин ще ограничите достъпа на други потребители. Съветвам ви да сложите парола, за по-голяма защита (ако надстройвате програмата, ще бъдете попитани за старата ви парола).
Като приключите, натиснете отново бутона Next.
Следва прозореца за настройка на ThreatSense.Net Early Warning System и прозореца за настройка на резидентната защита.
В следващият прозорец можете да настроите On-Demand скенера. Това е скенер, който се стартира от потребителя, което е другата основна възможност на NOD32. Т.е. ако искате да сканирате дадена папка, файл или дисков дял:
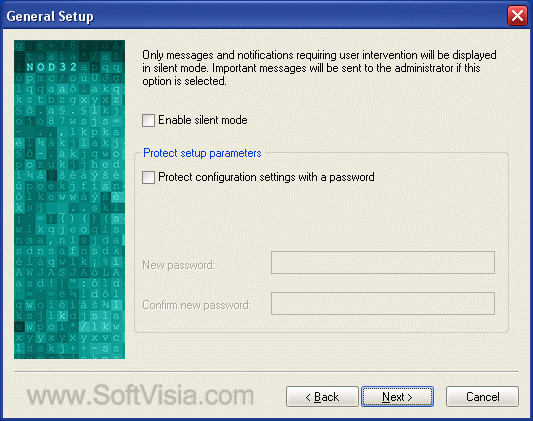
Тук имате две опции:
- Place the NOD32 icon on the desktop - ако поставите отметка пред тази опция, икона за бърз достъп до програма ще бъде поставена върху работния ви плот (desktop). Можете да махнете тази отметка, защото контролния панел, откъдето имате достъп до програмата ще се стартира всеки път автоматично със системата.
- Enable context menu integration - ако сложите тази отметка, можете да сканирате дадена папка, файл или дисков дял само като натиснете върху него(нея) с десен бутон и изберете съответната функция. Препоръчвам ви да сложите тази отметка, за по-лесен достъп до тази функция.
Отново натиснете бутона Next след като приключите с настройките.
Името на следващият прозорец е Microsoft Office document protection (DMON) и в него можете да настроите защитата на Office документи, т.е. при всяко отваряне на такъв документ, той да бъде сканиран:
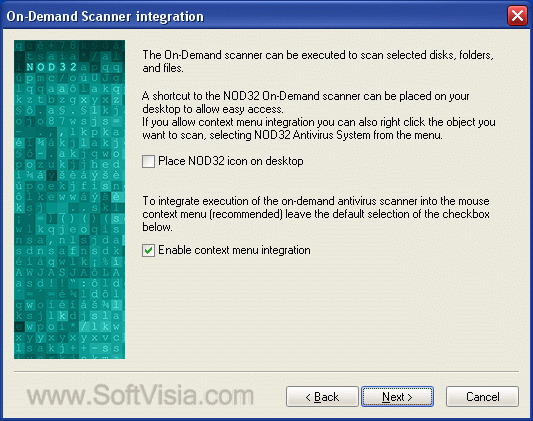
За целта сложете отметката пред "Enable protection of Microsoft Office documents (DMON)". Важно е да се отбележи, че тази защита е при версии на Offce над 2000 или Internet Explorer над версия 5.0. Желателно е да сложите тази отметка и след това натиснете отново Next.
По-нататък следва прозорец, в който можете да настроите IMON - Internet MONitor, което представлява сканиране на всички файлове или информация, която пристига от Интернет:
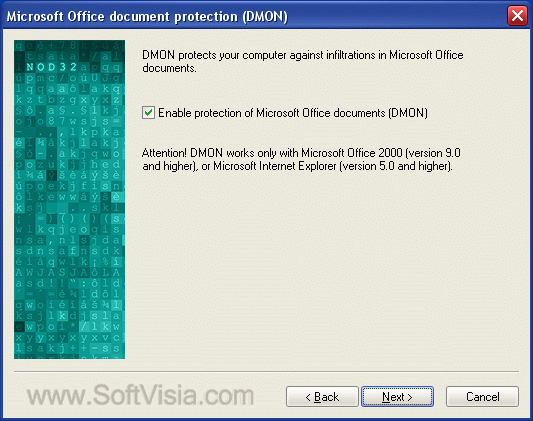
За да включите тази защита сложете отметка пред Register Internet monitor (IMON) to system. Препоръчително е да сложите тази отметка и след като направите това, натиснете бутона Next.
В новопоявилия се прозорец можете да укажете допълнителни настройки за IMON сканирането с други клиенти, особено тези работещи с POP3 протокола:
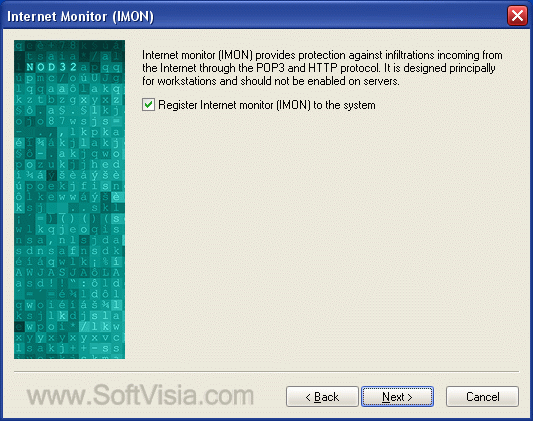
Точно за това служи и първата опция – "Enable email checking". В средата на прозореца е разположен плъзгач с помощта на който можете да зададете ниво на функционалност на IMON скенера. От лявата страна на плъзгача стои максималната съвместимост, което означава най-малко грешки и по-добра работа с различните мейл клиенти, а отдястата страна стои ефективността на самия IMON скенер, така че трябва да изберете най-удобната за вас позиция на плъзгача. Ще ви препоръчам да го оставите както си е по подразбиране - в най-дясната част (максимална ефективност). Най-отдолу имате възможност да определите дали към е-мейлите ще бъде добавено определено известие. Възможните опции са:
- no notification - няма да бъде добавено нищо
- infected email only - добавя се съобщение само към заразените е-мейли
- all email - добавя се известие във всички е-мейли.
Тук настройката зависи от конкретните желания на потребителя, но ще ви посъветвам да я оставите на "all email".
След като приключите и тук, натиснете отново бутона Next за да продължите.
Освен файлове, NOD32 може да проверява и цялата комуникация по HTTP протокола:
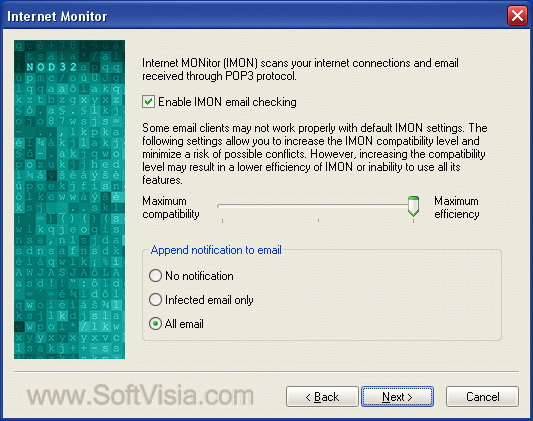
Тук вие можете да разрешите това, просто като сложите отметката пред "Enable HTTP checking". Това е допълнение към IMON (Internet Monitor) защитата, което освен файловете, които сваляте от Интернет, сканира и страниците, които отваряте (препоръчвам ви да я включите). В долната част на прозореца имате възможност да настроите действието, което ще се предприема, в случай че в дадена страница бъде открит вирус, а именно:
- Display warning window with action selection - с избирането на тази опция ще ви се показва прозорец с предупреждение в който можете да изберете какво действие да бъде изпълнено по отношение на заразената страница. Препоръчвам ви да оставите тази опция включена.
- Automitically deny download of infected files - ако изберете тази опция автоматично ще бъде блокиран достъпът до заразената страница и файловете на нея (картинки, анимации, скриптове и др.).
Накрая отново натиснете Next.
При следващия прозорец можете да зададете опции за сканиране на пристигащи е-мейли, при положение че използвате Outlook клиент:
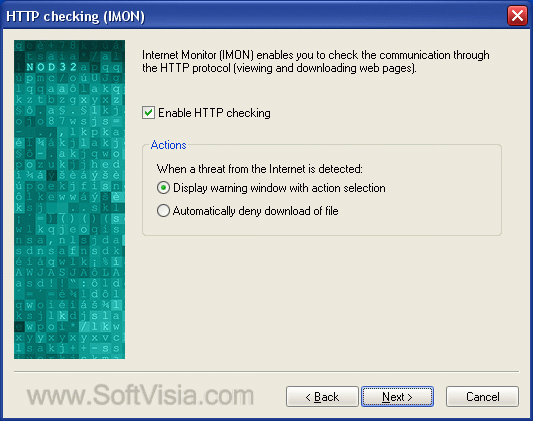
Ако използвате такъв клиент трябва да сложите отметката пред "Enable Microsoft Outlook email monitor (EMON)". Имайте в предвид, че за да се стартира EMON системата трябва първо да затворите Microsoft Outlook програмата. Отново натиснете бутона Next.
Накрая ще ви се появи прозореца, който ви уведомява, че всичко е наред и че настроили всичко, което е трябвало при този тип инсталация, така че просто трябва да натиснете бутона Next, за да започне инсталацията:
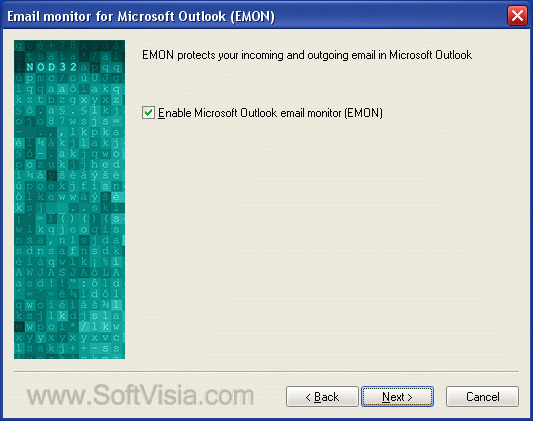
- Expert (Fully customized installation) - при този тип инсталация ще имате достъп до всички възможни настройки при инсталацията. Препоръчително е само хора, които са напреднали потребители да я използват.
Още в началото на инсталацията ще видите прозореца за потвърждаване, че сте съгласни с условията на програмата, прозореца за избиране на директория за инсталиране на продукта (ако ъпдгрейдвате, няма да видите предните два прозореца), прозореца за настройка на сървърите за обновяване, прозореца за начина, по който се свързвате с Интернет, прозореца за създаване на задача за обновяване на дефинициите на програмата и прозореца за silent mode режима и задаване на парола на настройките.
В последствие ще ви се появи прозорец с име "Program graphics and splash screen options":
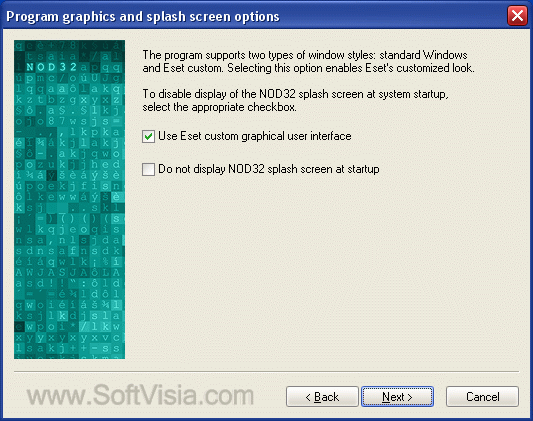
В този прозорец имате две възможни опции за промяна:
- "Use Eset custom graphical user interface" - както е описано в самия прозорец NOD32 поддържа два типа стилове на прозорците. Единия е стандартния Windows стил, който се избира с поставянето на отметка пред тази опция, а другия стил е специален Eset стил, който може да изберете, като не поставите нищо в кутийката пред тази функция. Ще ви посъветвам да сложите отметката пред тази функция.
- "Do not display NOD32 splash screen at startup" - с помощта на тази функция можете да зададете дали при стартирането на програмата ще се показва рекламна картинка или не. За да премахнете показването на такава картинка (което ви препоръчвам) просто сложете отметката пред функцията както е показано по-горе.
Когато приключите с настройките, натиснете бутона Next
В прозореца "Warning distribution" можете да зададете дали и по какъв начин можете да бъдете уведомявани за открити вируси:

Имате възможност да получавате предупрежденията по е-мейли или чрез Windows Messenger системата. За целта можете да използвате следните две опции, като просто поставите или не отметките пред тях:
- Send wrnings by e-mail - ще получите предупрежденията по посочен от вас е-мейл.
- Send warnings via Windows Messenger system - що получите предупрежденията по посочената система.
Освен ако не държите на това, бих ви посъветвал да не слагате отметките пред тези две функции, тъй като така или иначе според мен са излишни, освен ако не искате да следите съобщенията за вируси на вашия компютър от отдалечен такъв.
Натиснете бутона Next когато приключите, за да продължите напред.
Следват прозорците за ThreatSense.Net Early Warning System, AMON защитата, настройките за On-Demand интегрирането, DMON защитата, трите прозореца за настройка на IMON защитата и прозореца за EMON защитата (всички изброени прозорци бяха описани по-горе). Накрая ще бъдете отведени към последния прозорец, който ви съобщава, че сте настроили всичко и сте готови за инсталарине на програмата:
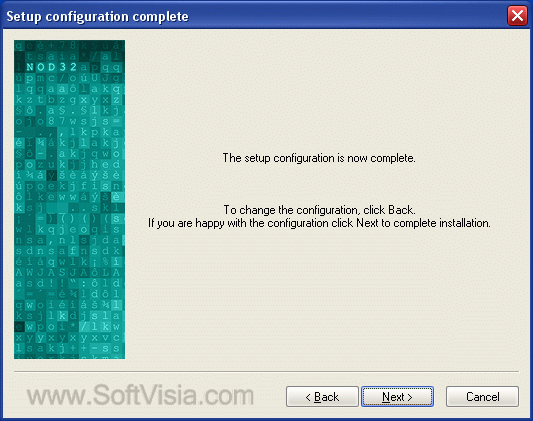
В тази статия ще използвам варианта на инсталация за експерти. Остава единствено да натиснете бутона Next и да преминете към следващата точка, но преди това ще бъдете попитани дали искате да рестартирате сега системата или в по-късен момент.