Ако желаете лесно и бързо да споделите някоя папка, или само документ по локалната мрежа, то тогава може просто да включите Simple file sharing и след това, който желае достъп до ресурса, пише \\ип_адреса или \\името_на_компютъра в Windows Explorer и вижда всичко споделено от вас.
За да пуснете Simple file sharing следвайте следните стъпки:
- Отворете Start -> My Computer, менюто Tools -> Folder Options и Tab-а View.
- В дъното на списъка сложете отметката Use Simple File Sharing (Recommended) и натиснете OK.
Ако обаче желаете по-голям контрол над споделените от вас ресурси ще трябва да изключите Simple file sharing и да проследите статията надолу.
Следващата стъпка ще е да създадете желаните потребители:
- Отворете Start -> Control Panel -> User Accounts.
- От там натискате Create a new account и напишете потребителското име, а след това натискате Next.
- От следващата страница имате възможност да изберете дали акаунта да е административен или с ограничени права. Изберете Limited и натиснете Create Account.
Повторете стъпките за всеки потребител който искате да добавите.
Акаунта се създава без парола. Това значи че потребителя може да се логне, ако има физически достъп до компютъра без да въвежда парола, но ако той се опита да се логне отдалечено няма да успее, понеже Windows XP, по начало, не позволява отдалечен достъп на акаунти без парола.
В този случай имате две възможности:
1. Да зададете пароли на акаунтите.
2. Да разрешите отдалеченият достъп към акаунти без пароли.
1. За да сложите парола на акаунт:
- Отидете отново в User Accounts, изберете желания акаунт и натиснете на Create a password.
- Въведете желаната парола в двете полета, а в най-долното напишете hint, който да ви подсети, ако забравите паролата си.
- Натиснете на Create password.
2. За да разрешите отдалеченият достъп към акаунти без пароли:
- Отворете Start -> Control Panel -> Performance and Maintenance -> Administrative Tools -> Local Security Policy.
- В ляво изберете Local Policies и Security Options.
- Натиснете два пъти върху Accounts: Limit local account use of blank passwords to console login only.
![Публикувано изображение]()
- Изберете Disable и натиснете OK.
Настройките на потребителските акаунти може да контролирате още от:
- Start -> Control Panel -> Performance and Maintenance -> Administrative Tools -> Computer Management.
- В ляво избирате Local Users and Groups folder и в дясно папката Users.
![Публикувано изображение]()
За по-лесно администриране потребителите могат да се обединяват в групи, като привилегии се задават на групите, а не по отделно за всеки потребител, което може да спести доста време на администратора в по-големи мрежи с голям брой потребители. Групи се създават по следният начин:
- Отворете Start -> Control Panel -> Performance and Maintenance -> Administrative Tools -> Computer Management.
- В ляво изберете System Tools -> Local Users and Groups, а в дясно папката Groups.
- От менюто Action изберете New Group.
![Публикувано изображение]()
- Въведете име (Name) и описание (Description).
- Натиснете бутона Add... за да добавите потребители в групата.
- Натиснете бутона Object Types... и оставете отметка само на Users.
- Натиснете бутона Advanced... и след това Find Now.
![Публикувано изображение]()
- От появилият се списък изберете желаните потребители и натиснете OK на този и на останалите прозорци.
(Повече от един потребител може да маркирате като задържите Ctrl.)
Следва споделянето на желаните папки:
- Изберете папка, натиснете на нея с десен бутон и от менюто изберете Sharing and Security.
- В Sharing tab-а изберете Share this folder и изберете име.
![Публикувано изображение]()
- Изберете Permissions.
По начало групата Everyone има пълен достъп до файловете, като може да ги чете, променя и трие. За да избегнем това изберете групата и натиснете Remove бутона. За да добавите групи или потребители които да ползват папката:
- Натиснете бутона Add...
- Натиснете бутона Object Types... и оставете отметка само на Users и Groups.
- Натиснете бутона Advanced... и след това Find Now.
- От появилият се списък изберете желаните потребители или групи и натиснете OK на този и на останалите прозорци.
(Повече от един потребител/група може да маркирате като задържите Ctrl.)
Зададените потребители или групи получават само разрешение за четене (Read) на папката. Можете да им дадете права да променят данните като под колоната Allow сложите отметка срещу Change. Натиснете OK за да затворите прозореца.
![Публикувано изображение]()
Автор: Звездомир Златинов
Правата над статията принадлежат на SoftVisia
За да пуснете Simple file sharing следвайте следните стъпки:
- Отворете Start -> My Computer, менюто Tools -> Folder Options и Tab-а View.
- В дъното на списъка сложете отметката Use Simple File Sharing (Recommended) и натиснете OK.
Ако обаче желаете по-голям контрол над споделените от вас ресурси ще трябва да изключите Simple file sharing и да проследите статията надолу.
Следващата стъпка ще е да създадете желаните потребители:
- Отворете Start -> Control Panel -> User Accounts.
- От там натискате Create a new account и напишете потребителското име, а след това натискате Next.
- От следващата страница имате възможност да изберете дали акаунта да е административен или с ограничени права. Изберете Limited и натиснете Create Account.
Повторете стъпките за всеки потребител който искате да добавите.
Акаунта се създава без парола. Това значи че потребителя може да се логне, ако има физически достъп до компютъра без да въвежда парола, но ако той се опита да се логне отдалечено няма да успее, понеже Windows XP, по начало, не позволява отдалечен достъп на акаунти без парола.
В този случай имате две възможности:
1. Да зададете пароли на акаунтите.
2. Да разрешите отдалеченият достъп към акаунти без пароли.
1. За да сложите парола на акаунт:
- Отидете отново в User Accounts, изберете желания акаунт и натиснете на Create a password.
- Въведете желаната парола в двете полета, а в най-долното напишете hint, който да ви подсети, ако забравите паролата си.
- Натиснете на Create password.
2. За да разрешите отдалеченият достъп към акаунти без пароли:
- Отворете Start -> Control Panel -> Performance and Maintenance -> Administrative Tools -> Local Security Policy.
- В ляво изберете Local Policies и Security Options.
- Натиснете два пъти върху Accounts: Limit local account use of blank passwords to console login only.
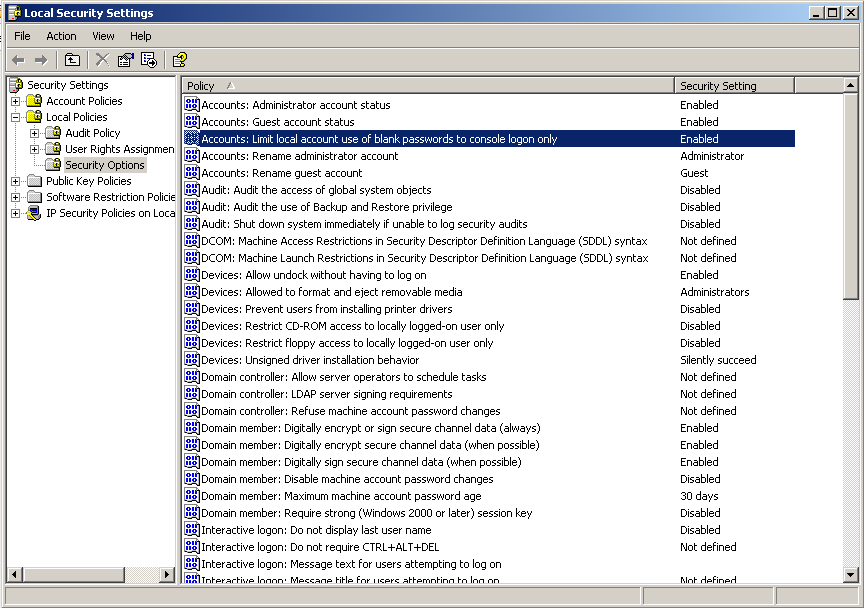
- Изберете Disable и натиснете OK.
Настройките на потребителските акаунти може да контролирате още от:
- Start -> Control Panel -> Performance and Maintenance -> Administrative Tools -> Computer Management.
- В ляво избирате Local Users and Groups folder и в дясно папката Users.
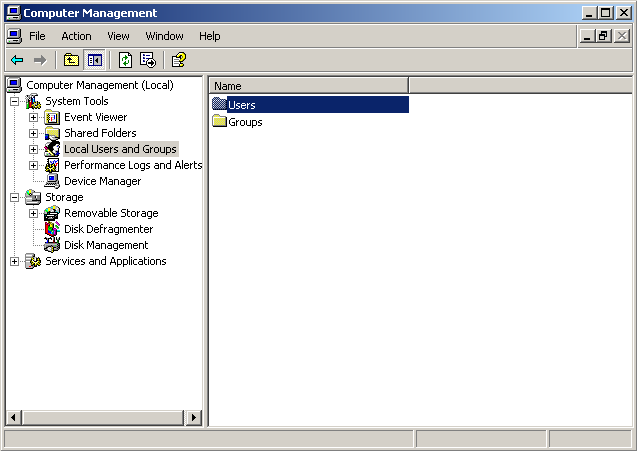
За по-лесно администриране потребителите могат да се обединяват в групи, като привилегии се задават на групите, а не по отделно за всеки потребител, което може да спести доста време на администратора в по-големи мрежи с голям брой потребители. Групи се създават по следният начин:
- Отворете Start -> Control Panel -> Performance and Maintenance -> Administrative Tools -> Computer Management.
- В ляво изберете System Tools -> Local Users and Groups, а в дясно папката Groups.
- От менюто Action изберете New Group.
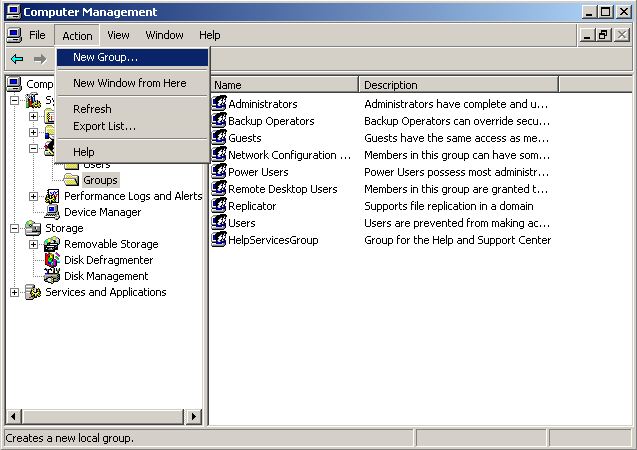
- Въведете име (Name) и описание (Description).
- Натиснете бутона Add... за да добавите потребители в групата.
- Натиснете бутона Object Types... и оставете отметка само на Users.
- Натиснете бутона Advanced... и след това Find Now.
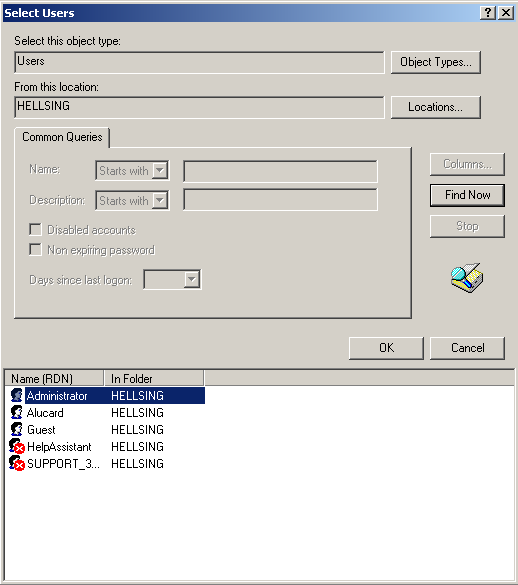
- От появилият се списък изберете желаните потребители и натиснете OK на този и на останалите прозорци.
(Повече от един потребител може да маркирате като задържите Ctrl.)
Следва споделянето на желаните папки:
- Изберете папка, натиснете на нея с десен бутон и от менюто изберете Sharing and Security.
- В Sharing tab-а изберете Share this folder и изберете име.
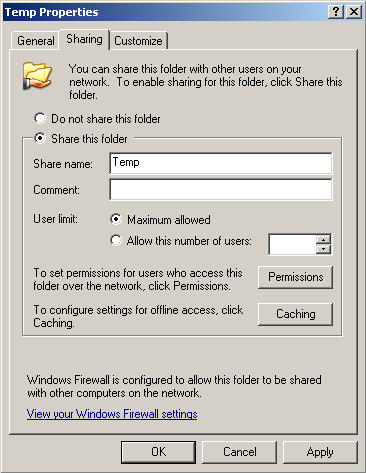
- Изберете Permissions.
По начало групата Everyone има пълен достъп до файловете, като може да ги чете, променя и трие. За да избегнем това изберете групата и натиснете Remove бутона. За да добавите групи или потребители които да ползват папката:
- Натиснете бутона Add...
- Натиснете бутона Object Types... и оставете отметка само на Users и Groups.
- Натиснете бутона Advanced... и след това Find Now.
- От появилият се списък изберете желаните потребители или групи и натиснете OK на този и на останалите прозорци.
(Повече от един потребител/група може да маркирате като задържите Ctrl.)
Зададените потребители или групи получават само разрешение за четене (Read) на папката. Можете да им дадете права да променят данните като под колоната Allow сложите отметка срещу Change. Натиснете OK за да затворите прозореца.
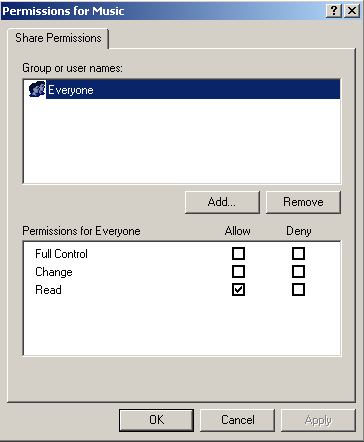
Автор: Звездомир Златинов
Правата над статията принадлежат на SoftVisia