Мисля, че е време да драсна едно кратко описание как трябва да са настройките в звуковите панели на Windows, за да работи правилно микрофонът в Skype и други програми за гласова комуникация. Няма да навлизам в големи подробност, защото не е нужно, а и за някои от нещата просто не е удачно да се задълбавам.
Ще започна с едно уточнение. Windows предлага настройки в две категории (групи): възпроизвеждане (playback) и запис (recording). Това често обърква потребителите. Това са две независими настройки.
Настройките за възпроизвеждане се отнасят точно за самото възпроизвеждане - това, което се чува от свързаните колони/слушалки.
Настройките за запис пък се отнасят за записа на звук - това, което дадена програма записва.
Всички програми, които използват микрофона, стерео входа (line in) и евентуално други входове, се интересуват от настройките за запис, не от настройките за възпроизвеждане. Тези последните са единствено и само за удобство на потребителя.
Ще демонстрирам настройките в Windows XP и Windows 7. Започвам с Windows XP.
Може би най-бързият начин да се стигне до прозореца с тези настройки е чрез иконата за силата на звука в системната област (до часовника). Кликнете с десния бутон върху нея, изберете Adjust Audio Properties (Регулиране на аудиоустройствата) и след това да кликнете върху подпрозорец Audio (Аудио):
![Публикувано изображение]()
![Публикувано изображение]()
Ако случайно нямате такава икона, алтернативен път е: контролен панел -> Sound, Speech, and Audio Devices (Звукови, речеви и аудиоустройства) -> Sounds and Audio Devices (Звуци и аудиоустройства)
В този прозорец ви вълнуват двете зони Sound playback (Възпроизвеждане на звука) и Sound recording (Запис на звука). Кликайки съответния бутон Volume... (Сила на звука...) ви се отваря и съответния прозорец с плъзгачи за настройка.
Първо кликнете бутон Volume... (Сила на звука...) в зоната Sound playback (Възпроизвеждане на звука) и в появилия се прозорец с плъзгачи поставете отметка на Mute (Без звук) на микрофона:
![Публикувано изображение]()
Забележка: конкретно то този прозорец можете да достигнете и чрез обикновен двоен клик върху звуковата икона в системната област. Аз описах малко по-подробния път до прозореца, защото така или иначе ще ни трябва и за останалите настройки.
Ако липсва зоната с настройка на микрофона, кликнете меню Options (Опции), изберете Properties (Свойства), поставете нужните/желаните отметки и потвърдете с OK:
![Публикувано изображение]()
Вече можете да затворите прозореца с плъзгачите. Сега кликнете бутон Volume... (Сила на звука...) в зоната Sound recording (Възпроизвеждане на звука) и в появилия се прозорец поставете отметка на Select (Избор), като можете да си завишите нивото на микрофона в зависимост от нуждите.
![Публикувано изображение]()
Ако микрофонът продължава да е тих, кликнете меню Options (Опции), изберете Advanced Controls (Разширени контроли), кликнете бутон Advanced (Разширени) в зоната с настройките на микрофона и поставете отметка на Microphone Boost.
Ако липсва зоната с настройка на микрофона, кликнете меню Options (Опции), изберете Properties (Свойства), поставете нужните/желаните отметки и потвърдете с OK:
![Публикувано изображение]()
Преминаваме към Windows 7.
И тук най-бързият начин до настройките отново е през иконата в системната област. Кликнете с десния бутон върху нея, изберете Recording devices (Устройства за запис).
![Публикувано изображение]()
![Публикувано изображение]()
В появилия се прозорец кликнете два пъти върху микрофона по подразбиране при вас, идете на подпрозорец Listen (Слушане), там се уверете, че няма отметка на Listen to this device (Прослушване на това устройство):
![Публикувано изображение]()
След това идете на подпрозорец Levels (Нива) и се уверете, че микрофонът е разрешен - че бутонът изгледа като този на снмката. Ако микрофонът е прекалено тих, можете да му завишите нивото с горния плъзгач и/или да завишите нивото на Microphone Boost:
![Публикувано изображение]()
По принцип това трябва да е достатъчно, но е възможно да не е, ако имат няколко различни устройства за запис и възпроизвеждане. Ако това е случаят, ще се наложи да пипнете в настройките на въпросната програма. Аз ще обясня за Skype. То не че има кой знае какво за обясняване, де.
В Skype кликнете меню Tools (Инструменти) -> Options... (Настройки...) -> Audio Settings (Устройства). Там в дясната част са настройките за звуковите устройства. По принцип е нужно за всички устройства да е избрано Windows default device () и всичко е наред, но ако имате повече от 1 устройства за възпроизвеждане и тези по подразбиране не са настроени както трябва, ще трябва да изберете правилните устройства.
![Публикувано изображение]()
---
Ами, това е в общи линии. Ако някой има въпроси и/или идеи за добавки към материала, нека пише в темата.
Ще започна с едно уточнение. Windows предлага настройки в две категории (групи): възпроизвеждане (playback) и запис (recording). Това често обърква потребителите. Това са две независими настройки.
Настройките за възпроизвеждане се отнасят точно за самото възпроизвеждане - това, което се чува от свързаните колони/слушалки.
Настройките за запис пък се отнасят за записа на звук - това, което дадена програма записва.
Всички програми, които използват микрофона, стерео входа (line in) и евентуално други входове, се интересуват от настройките за запис, не от настройките за възпроизвеждане. Тези последните са единствено и само за удобство на потребителя.
Ще демонстрирам настройките в Windows XP и Windows 7. Започвам с Windows XP.
Може би най-бързият начин да се стигне до прозореца с тези настройки е чрез иконата за силата на звука в системната област (до часовника). Кликнете с десния бутон върху нея, изберете Adjust Audio Properties (Регулиране на аудиоустройствата) и след това да кликнете върху подпрозорец Audio (Аудио):
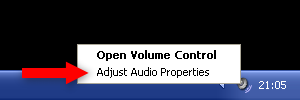
Ако случайно нямате такава икона, алтернативен път е: контролен панел -> Sound, Speech, and Audio Devices (Звукови, речеви и аудиоустройства) -> Sounds and Audio Devices (Звуци и аудиоустройства)
В този прозорец ви вълнуват двете зони Sound playback (Възпроизвеждане на звука) и Sound recording (Запис на звука). Кликайки съответния бутон Volume... (Сила на звука...) ви се отваря и съответния прозорец с плъзгачи за настройка.
Първо кликнете бутон Volume... (Сила на звука...) в зоната Sound playback (Възпроизвеждане на звука) и в появилия се прозорец с плъзгачи поставете отметка на Mute (Без звук) на микрофона:
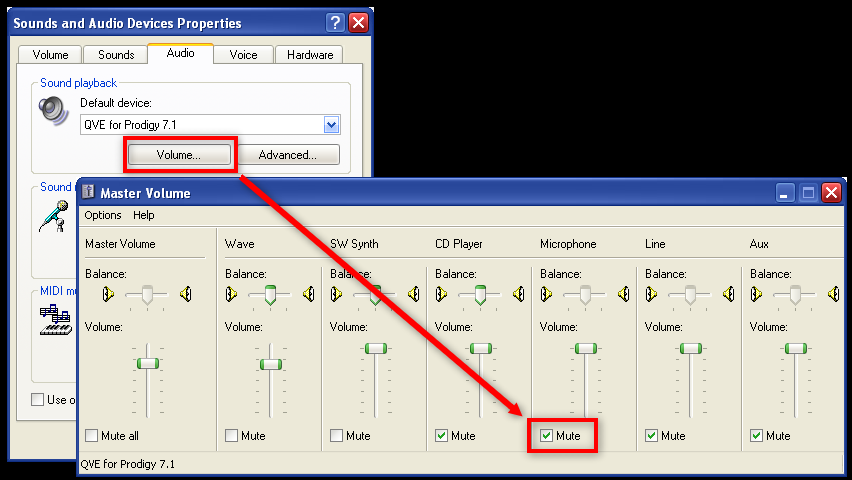
Забележка: конкретно то този прозорец можете да достигнете и чрез обикновен двоен клик върху звуковата икона в системната област. Аз описах малко по-подробния път до прозореца, защото така или иначе ще ни трябва и за останалите настройки.
Ако липсва зоната с настройка на микрофона, кликнете меню Options (Опции), изберете Properties (Свойства), поставете нужните/желаните отметки и потвърдете с OK:
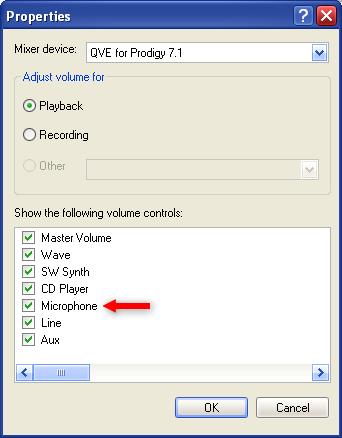
Вече можете да затворите прозореца с плъзгачите. Сега кликнете бутон Volume... (Сила на звука...) в зоната Sound recording (Възпроизвеждане на звука) и в появилия се прозорец поставете отметка на Select (Избор), като можете да си завишите нивото на микрофона в зависимост от нуждите.
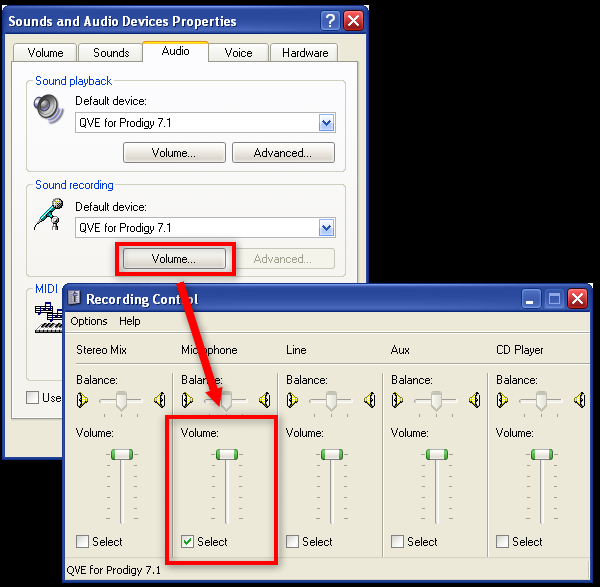
Ако микрофонът продължава да е тих, кликнете меню Options (Опции), изберете Advanced Controls (Разширени контроли), кликнете бутон Advanced (Разширени) в зоната с настройките на микрофона и поставете отметка на Microphone Boost.
Ако липсва зоната с настройка на микрофона, кликнете меню Options (Опции), изберете Properties (Свойства), поставете нужните/желаните отметки и потвърдете с OK:
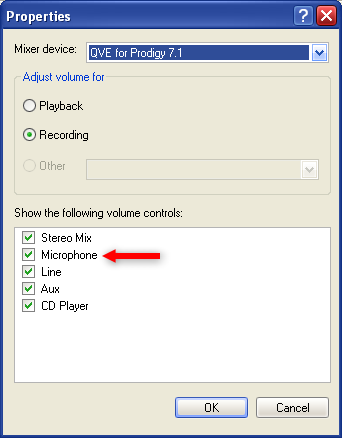
Преминаваме към Windows 7.
И тук най-бързият начин до настройките отново е през иконата в системната област. Кликнете с десния бутон върху нея, изберете Recording devices (Устройства за запис).
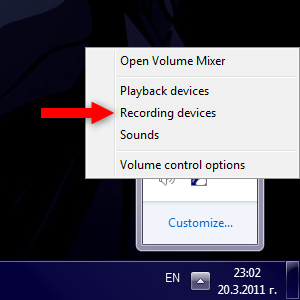
В появилия се прозорец кликнете два пъти върху микрофона по подразбиране при вас, идете на подпрозорец Listen (Слушане), там се уверете, че няма отметка на Listen to this device (Прослушване на това устройство):
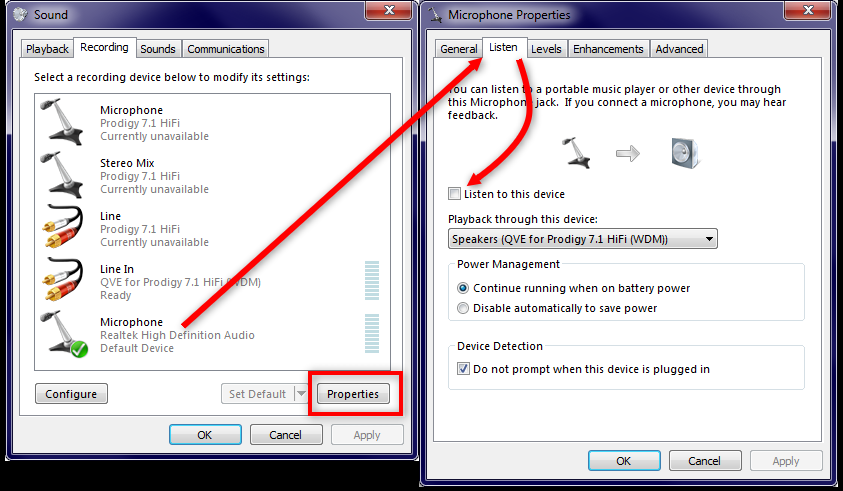
След това идете на подпрозорец Levels (Нива) и се уверете, че микрофонът е разрешен - че бутонът изгледа като този на снмката. Ако микрофонът е прекалено тих, можете да му завишите нивото с горния плъзгач и/или да завишите нивото на Microphone Boost:
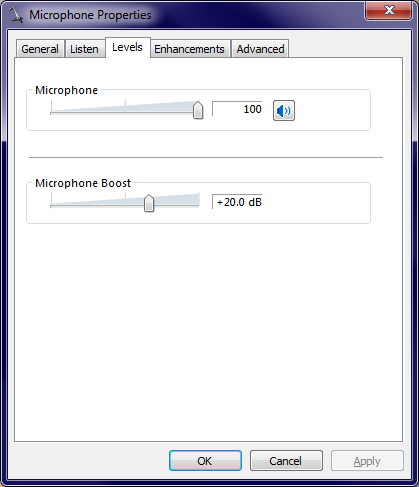
По принцип това трябва да е достатъчно, но е възможно да не е, ако имат няколко различни устройства за запис и възпроизвеждане. Ако това е случаят, ще се наложи да пипнете в настройките на въпросната програма. Аз ще обясня за Skype. То не че има кой знае какво за обясняване, де.
В Skype кликнете меню Tools (Инструменти) -> Options... (Настройки...) -> Audio Settings (Устройства). Там в дясната част са настройките за звуковите устройства. По принцип е нужно за всички устройства да е избрано Windows default device () и всичко е наред, но ако имате повече от 1 устройства за възпроизвеждане и тези по подразбиране не са настроени както трябва, ще трябва да изберете правилните устройства.
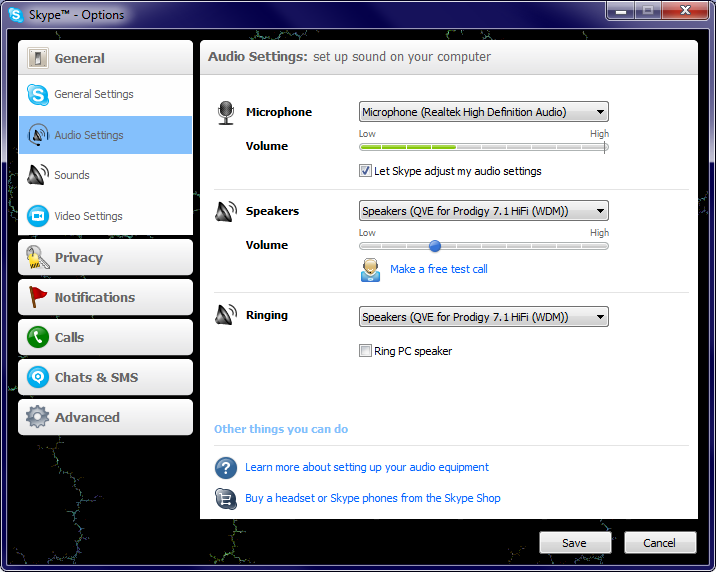
---
Ами, това е в общи линии. Ако някой има въпроси и/или идеи за добавки към материала, нека пише в темата.
Night_Raven