Не ви ли е писнало от бавното Неро? От постоянното заемане на твърде много ресурси, да не говорим за място на харда?
Е, на мен ми писна, затова реших да потърся друго решение и открих такова! Казват, че който търси намира.![;)]()
Представям Ви Burrrn.![:)]() Малка програмка, заема малко RAM и най-важното - върши си чудесно работата.
Малка програмка, заема малко RAM и най-важното - върши си чудесно работата.
Достоен заместник на Неро, дори в някои отношения го надминава. Не се изискват специални
plug-ins за да може да записва аудио, всъщност Burrrn е специално предназначен за запис на аудио дискове.
Перфектният заместител на Неро!
Използва се само и единствено за запис на аудио файлове. Поддържа множество формати (без плъгини), много от които не се поддържат от други програмки. И най-важното - малка и безплатна е!![:)]()
Страница на програмката: www.burrrn.net
Линк за изтегляне: Burrrn 1.14 beta2
Така... сега нека ви запозная подробно с програмата. Не е никак трудна за разбиране - менюто е доста ясно структурирано, а за тези, които не знаят английски, има български, както и много други езици.
Ще проследим процеса на записване на един диск..
![Публикувано изображение]()
Това е основният прозорец. Добавянето на файлове става много лесно. По два начина: или с бутона "Add" в дясно, или с привлачване. Като в плюс е поддръжката на CD-Text (името на песента в главния прозорец ще бъде записано като CD-Text).
Можете да променяте името и изпълнителя на компилацията в горните полета.
Бутонът "Clean" (изчистване) - премахва временния списък.
Speed - скоростта на запис, препоръчително е тя да бъде 16 или по-малко, тъй-като по-малката скорост предоставя възможност на повече системи да разчитат диска, a и се избягва прескачането (често характерно за дискове, записани на високи скорости).
Отметката Eject (изваждане) указва на програмата след запис да извади диска.
Отметката Close CD (затваряне на диска) указва на програмата да затвори диска, за да не може да се записва повече информация на него. Препоръчително при запис на цял аудио диск.
Disk Info - дава информация за вашия CD диск, неговия вид, запълненото място... общо взето всичко.
Интересен е бутонът Unlock Drive, който отключва устройството ако нещо е станала грешка и не реагира при натискане на бутон за изваждане на диска.
On top (отгоре) - поставя Burrrn над всички програми, като не се скрива.
About - инфо за самата програмка и версията, с която сте в момента.
Quit - изход от приграмата.
Много важно е отдолу ReplayGain да е отметнато и да е избрано Album adjustment (за албума). Ето и разликата между Album adjustment и Track adjustment.
Ако отметката е на Album adjustment, нивото на песните се променя, но се запазва съотношението на силата на звука между отделните песни.
Нагледно изглежда така:
![Публикувано изображение]()
Докато при използването на ReplayGain на Track adjustment - нивото на звука се приравнява на всички песни да е еднакво и то изглежда така:
![Публикувано изображение]()
Препоръчително е отметката да е на Album adjustment за да се запази оригиналното звучене.
След като сте избрали всичко, сте готови за запис - натискате Burrrn (голямият бутон най-отгоре вдясно).
![Публикувано изображение]()
Ако диска ви е CD-RW, имате възможност за лесно и бързо изтриване на старите файлове на него. Избирате просто бутона Erase CD-RW и ще се появи прозорец искащ потвърждение.
![Публикувано изображение]()
За да сте сигурни в програмата, нека проследим свойствата й. Започваме с бутона Settings от главното меню.
Най-горе е "Writer" (записвачка). Там избирате с коя записвачка да работите ако имате повече от една.
Под нея има опции - първата е CD-Text, която включва поддръжката на едноименната функция.
Raw-driver служи за по-стари записвачки, които не могат да се справят с DAO (Disc-at-once) и SAO (Session-at-once). Включвате я само ако следващите два варианта не работят при вас.
SPTI (Scsi Pass-Through Interface) указва на програмата дали да използва вградения в уиндоус интерфейс (отменато) или да използва отделен (без отметка). По принцип трябва да работи нормално, но ако имате проблеми, махате отметката, теглите отделен интерфейс от тук (Nero wnaspi32.dll) и го копирате в папката на програмата.
Втората част е Temp Directory (временни файлове) - мястото, където се съхранява информацията, докато работите с програмата.
И най-отдолу - Language (език) - оттам можете да избирате най-различни езици.
![Публикувано изображение]()
Това за Decoders - поддържаните инсталирани декодери на форматите, които са инсталирани с програмата. Параметрите могат да се редактират ръчно, но това е за хора, които знаят какво правят, ако има съмнения - по-добре си го оставете както си е.
![Публикувано изображение]()
Additional Gain служи за ръчно настройване на това как да се регулира звука. Т.е. това, което реши програмата да се компенсира със стойност избрана от потребителя.
6 db hard limiter - ограничава силата на звука. Отметка не е нужна за него, тъй като ReplayGain ще свърши работа.
Dither - моделира шума в песента по такъв начин, че да направи същинския звук по-ясен.![:)]()
![Публикувано изображение]()
CUEditor е полезна функция ако ви попадне отнякъде голям MP3 файл в комплект с CUE файл (един вид image файл на аудио диск) и искате бързо и лесно да направите промени в CUE файла. Тази от вас, които знаят за какво говоря, ще оценят функцията. За останалите, които не са чували за това, най-вероятно няма и да им потрябва.
Надявам се да ви бъде от полза ръководството ми и да съм била достатъчна убедителна, за да ви накарам да използвате програмата Burrrn. Но това, което не съм свършила аз, ще го направи програмата, само й дайте шанс![;)]()
Материалът написан тук е авторски и всяко копиране без разрешението на автора е забранено!
Запазвам си правото на допълване и променяне на информация по всяко време!
Автор: baby_face
Е, на мен ми писна, затова реших да потърся друго решение и открих такова! Казват, че който търси намира.
Представям Ви Burrrn.
Достоен заместник на Неро, дори в някои отношения го надминава. Не се изискват специални
plug-ins за да може да записва аудио, всъщност Burrrn е специално предназначен за запис на аудио дискове.
Перфектният заместител на Неро!
Използва се само и единствено за запис на аудио файлове. Поддържа множество формати (без плъгини), много от които не се поддържат от други програмки. И най-важното - малка и безплатна е!
Страница на програмката: www.burrrn.net
Линк за изтегляне: Burrrn 1.14 beta2
Така... сега нека ви запозная подробно с програмата. Не е никак трудна за разбиране - менюто е доста ясно структурирано, а за тези, които не знаят английски, има български, както и много други езици.
Ще проследим процеса на записване на един диск..
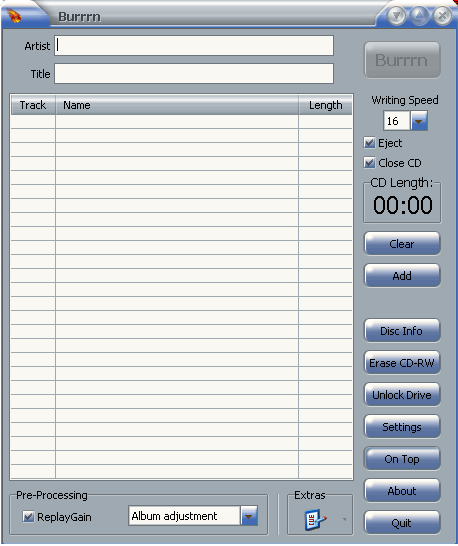
Това е основният прозорец. Добавянето на файлове става много лесно. По два начина: или с бутона "Add" в дясно, или с привлачване. Като в плюс е поддръжката на CD-Text (името на песента в главния прозорец ще бъде записано като CD-Text).
Можете да променяте името и изпълнителя на компилацията в горните полета.
Бутонът "Clean" (изчистване) - премахва временния списък.
Speed - скоростта на запис, препоръчително е тя да бъде 16 или по-малко, тъй-като по-малката скорост предоставя възможност на повече системи да разчитат диска, a и се избягва прескачането (често характерно за дискове, записани на високи скорости).
Отметката Eject (изваждане) указва на програмата след запис да извади диска.
Отметката Close CD (затваряне на диска) указва на програмата да затвори диска, за да не може да се записва повече информация на него. Препоръчително при запис на цял аудио диск.
Disk Info - дава информация за вашия CD диск, неговия вид, запълненото място... общо взето всичко.
Интересен е бутонът Unlock Drive, който отключва устройството ако нещо е станала грешка и не реагира при натискане на бутон за изваждане на диска.
On top (отгоре) - поставя Burrrn над всички програми, като не се скрива.
About - инфо за самата програмка и версията, с която сте в момента.
Quit - изход от приграмата.
Много важно е отдолу ReplayGain да е отметнато и да е избрано Album adjustment (за албума). Ето и разликата между Album adjustment и Track adjustment.
Ако отметката е на Album adjustment, нивото на песните се променя, но се запазва съотношението на силата на звука между отделните песни.
Нагледно изглежда така:
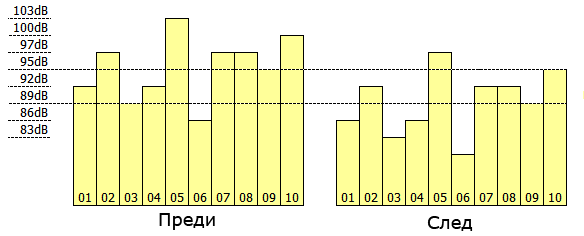
Докато при използването на ReplayGain на Track adjustment - нивото на звука се приравнява на всички песни да е еднакво и то изглежда така:
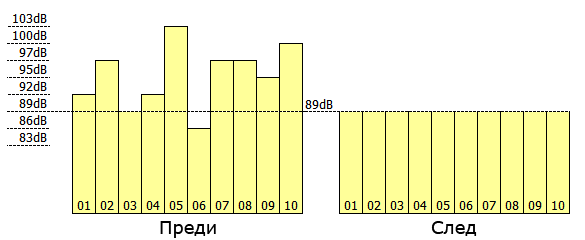
Препоръчително е отметката да е на Album adjustment за да се запази оригиналното звучене.
След като сте избрали всичко, сте готови за запис - натискате Burrrn (голямият бутон най-отгоре вдясно).
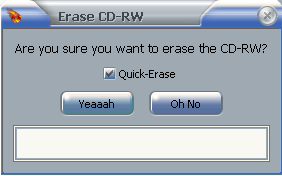
Ако диска ви е CD-RW, имате възможност за лесно и бързо изтриване на старите файлове на него. Избирате просто бутона Erase CD-RW и ще се появи прозорец искащ потвърждение.
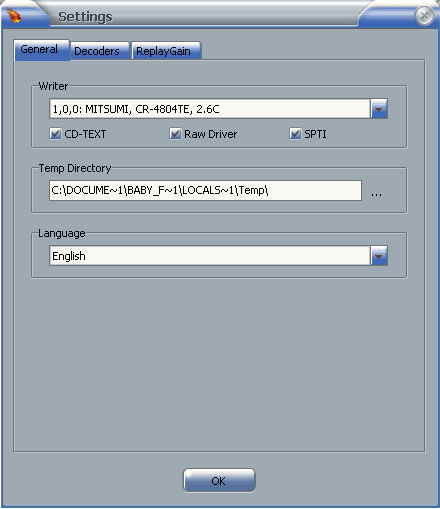
За да сте сигурни в програмата, нека проследим свойствата й. Започваме с бутона Settings от главното меню.
Най-горе е "Writer" (записвачка). Там избирате с коя записвачка да работите ако имате повече от една.
Под нея има опции - първата е CD-Text, която включва поддръжката на едноименната функция.
Raw-driver служи за по-стари записвачки, които не могат да се справят с DAO (Disc-at-once) и SAO (Session-at-once). Включвате я само ако следващите два варианта не работят при вас.
SPTI (Scsi Pass-Through Interface) указва на програмата дали да използва вградения в уиндоус интерфейс (отменато) или да използва отделен (без отметка). По принцип трябва да работи нормално, но ако имате проблеми, махате отметката, теглите отделен интерфейс от тук (Nero wnaspi32.dll) и го копирате в папката на програмата.
Втората част е Temp Directory (временни файлове) - мястото, където се съхранява информацията, докато работите с програмата.
И най-отдолу - Language (език) - оттам можете да избирате най-различни езици.
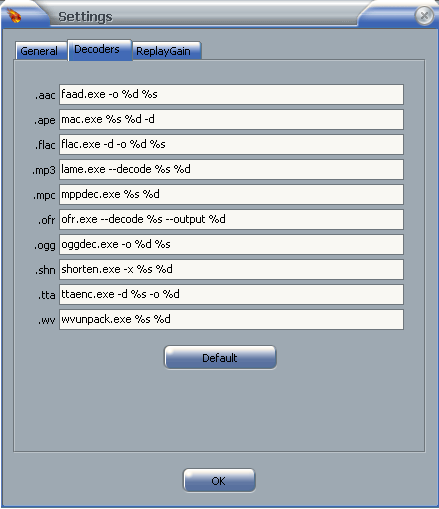
Това за Decoders - поддържаните инсталирани декодери на форматите, които са инсталирани с програмата. Параметрите могат да се редактират ръчно, но това е за хора, които знаят какво правят, ако има съмнения - по-добре си го оставете както си е.
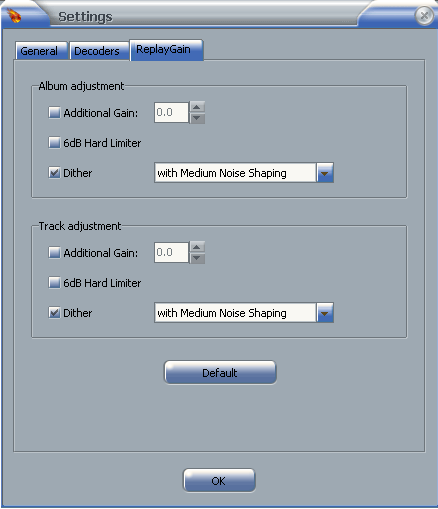
Additional Gain служи за ръчно настройване на това как да се регулира звука. Т.е. това, което реши програмата да се компенсира със стойност избрана от потребителя.
6 db hard limiter - ограничава силата на звука. Отметка не е нужна за него, тъй като ReplayGain ще свърши работа.
Dither - моделира шума в песента по такъв начин, че да направи същинския звук по-ясен.
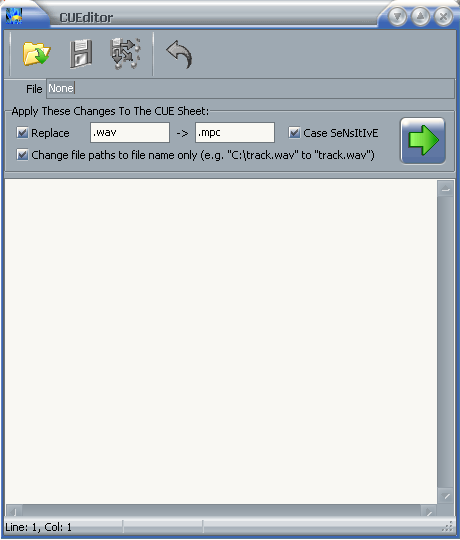
CUEditor е полезна функция ако ви попадне отнякъде голям MP3 файл в комплект с CUE файл (един вид image файл на аудио диск) и искате бързо и лесно да направите промени в CUE файла. Тази от вас, които знаят за какво говоря, ще оценят функцията. За останалите, които не са чували за това, най-вероятно няма и да им потрябва.
Надявам се да ви бъде от полза ръководството ми и да съм била достатъчна убедителна, за да ви накарам да използвате програмата Burrrn. Но това, което не съм свършила аз, ще го направи програмата, само й дайте шанс
Материалът написан тук е авторски и всяко копиране без разрешението на автора е забранено!
Запазвам си правото на допълване и променяне на информация по всяко време!
Автор: baby_face