
Програма: TeamViewer
Официална страница: http://www.teamviewer.com/index.aspx
Лиценз: безплатен за лична употреба
Download: От официалната страница
От каталога на SoftVisia : TeamViewer_Setup---TeamViewerQS
За нуждите на това ревю е използвана TeamViewer 3 Beta версия.
За програмата: на практика TeamViewer е една от многото програми, които служат за отдалечен достъп до вашия компютър. Чрез нея освен, че може да ползвате всички приложения на другия компютър, да получите пълен достъп до работния му плот може и да осъществявате трансфер на файлове. Състои се от две приложения - TeamViewer_Setup и TeamViewerQS. Те служат за следното:
- TeamViewer_Setup - инсталация на т.нар. " viewer ", тоест програмата чрез която може да направите връзка с отдалечения компютър.
- TeamViewerQS - програма, представляваща сървърната част. Чрез нея други потребители могат да се свързват към вашия компютър.
Важно е да знаете, че може да стартирате само едно от приложенията.
Как става връзката: за целта на това ревю компютърът, на който е инсталирано сървърното приложение ще се нарича "сървър", а компютърът с показващата програма - "потребител". Малко е смешно, но друго не успях да се сетя.
И така: след като свалите двете приложения имате право на избор. В смисъл, че по ваше желание може да инсталирате само "сървъра" или само "потребителя". Зависи от това какво сте решили да правите. Приемаме, че сте решили да се възползвате от пълните възможности на програмата. В началото инсталирате "сървъра" / TeamViewerQS /. По време на инсталацията вие получавате уникален номер / ID / и парола, които трябва да съобщите на "отсрещната страна" за да направи връзка с вас. Желателно е номерът и паролата да си ги запишете някъде черно на бяло. За всеки случай. Прозорецът изглежда така:
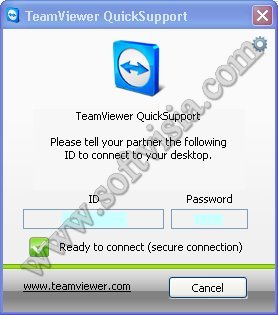
След като стартирате TeamViewer_Setup започва инсталация, която протича по познат от други програми начин. Интересното, което трябва да се спомене е, че по време на инсталацията излиза следния прозорец:
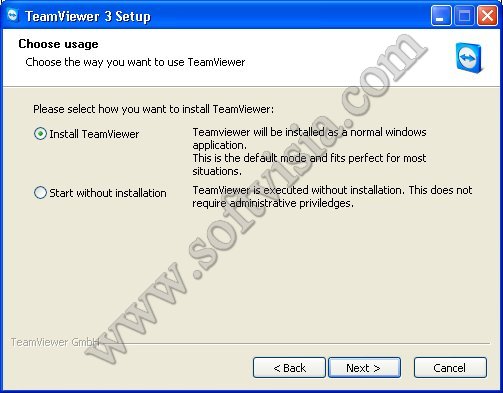
Тук имате право да изберете дали "потребителят" да се инсталира, или просто да бъде стартиран без инсталация. Разликата е, че при втория начин няма да разполагате с администраторски привилегии. Аз лично съм избрал инсталиране. След приключване на процедурата искаме да направим връзка с отдалечения компютър. Това става след като стартираме "потребителя". Отваря се този прозорец:
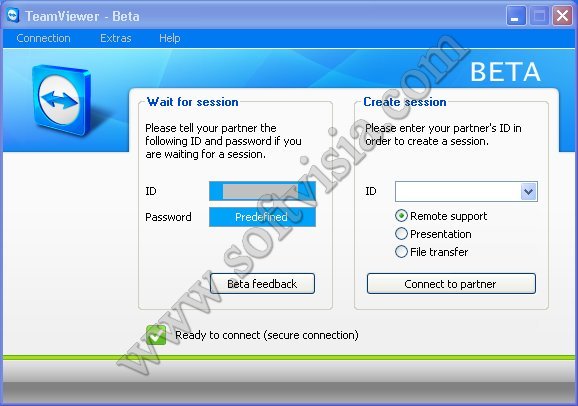
В лявата част излиза нашия ID а в дясната част трябва да въведем ID на компютъра, с който искаме да се свържем, и да натиснем бутона Connect to partner. В резултат на което ви излиза следния прозорец, който ви подканва да впишете паролата на отсрещния компютър :
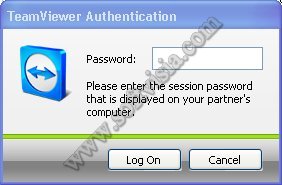
Натискането на бутона Log on води до осъществяване на връзка с отдалечения компютър.
След като се вържете виждате работния плот на другия компютър а в горната част се появява менюто
 в което има / от ляво на дясно / :
в което има / от ляво на дясно / :- прекъсва връзката
- refresh
- опции на връзката
- чат между свързалите се два потребителя
- трансфер на файлове
- забрана за отдалечена връзка
- избор на отделен прозорец
- размяна на местата с отсрещната страна
- вкл. / изкл. цял екран
Важно: независимо, че програмата е обявена като безплатна за лична употреба лично при мен връзката прекъсваше на всеки 4 - 5 минути. Следва изчакване от 20 секунди и връзката може да бъде възстановена. Хубавото е, че ако извършвате файлов трансфер прехвърлянето продължава от прекъснатото място.
Лично аз отдавам прекъсването на връзката на това, че все пак версията е Beta и търпи промени.
Настройки:
Основния екран ---> Extras ---> Options води до следните пет прозореца за настройки. Но дори и да не ги пипате нещата пак ще си вървят без проблеми.
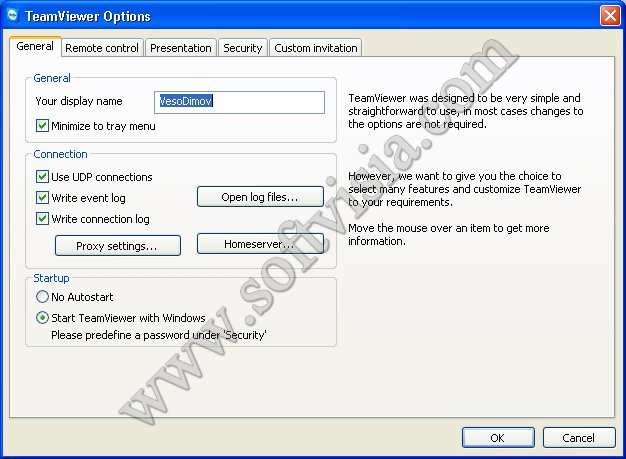
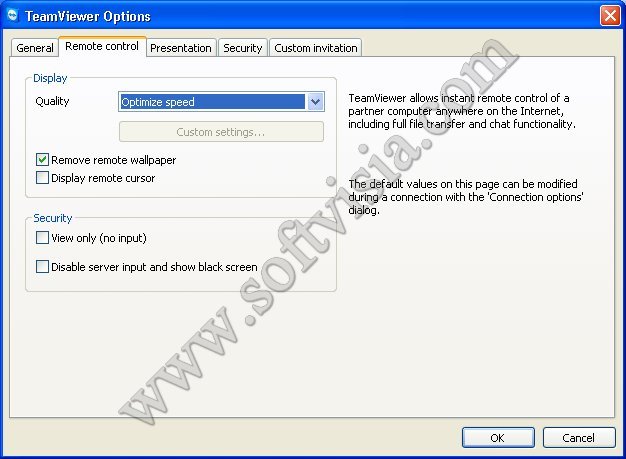
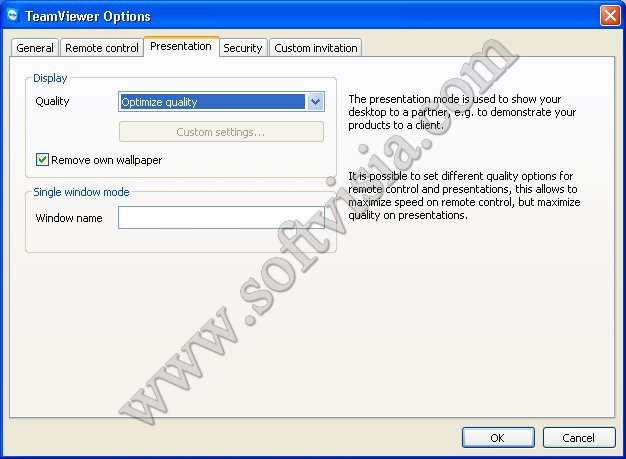
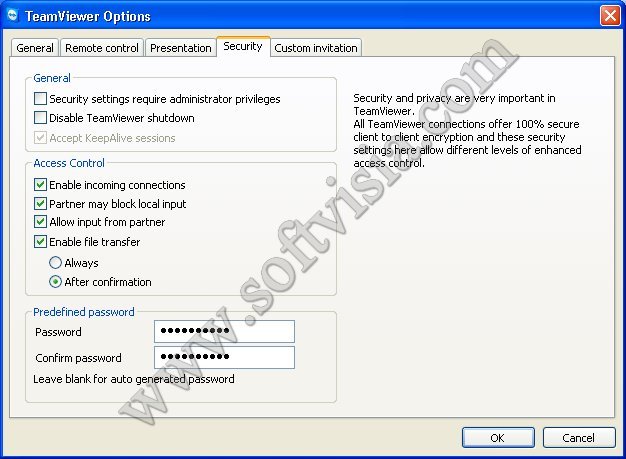
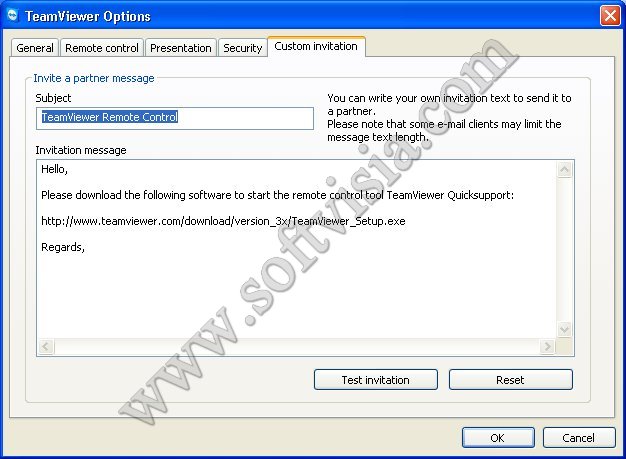
По идея и с любезното съдействие на Pantockrator .
Правата върху настоящата статия са на автора vesodimov . Копирането на цялата статия или част от нея е забранено без разрешението му.