Здравейте!
Най-после намерих малко време да седна и да напиша обещаното ръководство за тази чудесна програма - DVD Lab Pro. Програмата може да бъде изтеглена от тук:
Тук!
Платена е, но затова пък можете да и се порадвате 30 дни. Толкова й е гратисният период.
Ще разгледаме една от възможностите на програмата за направа на DVD меню. Казвам една, защото възможностите и функциите на програмата са огромни и трудно биха могли да се съберат и опишат в едно ръководство.
Предлагам на вниманието ви един от най-лесните варианти за направа на меню - чрез използването на автоматичния избор на чаптъри от самата програма. Ще направим меню с „избор на сцени”, но без „избор на субтитри”. Разглеждаме вариант, в който субтитрите са ви вградени и няма да добавяте други на друг език.
Разделила съм ръководството на няколко части:
1. Подбор и зареждане в самата програма на нужните файлове за направа на DVD меню
2. Оформяне на визията на менюто - фон, музика, картинки и текст.
3. Добавяне на работещи линкове в проекта и запис.
Да започваме!
1. Подбор и зареждане в самата програма на нужните файлове за направа на DVD меню.
Когато стартирате програмата, ще ви се появи този прозорец:
![Публикувано изображение]()
![Публикувано изображение]()
Вече сме в основния прозорец на програмата:
А сега да видим как изглеждат прозорците, за които говорих:
![Публикувано изображение]()
Аз лично ползвам този бутон, тъй като дава много подробна информация за файловете. Това е особено полезно в случаи, когато имате множество файлове. Просто няма как да объркате кой е нужният ви файл. Това не е точно така ако използваме другия от посочените бутони:
![Публикувано изображение]()
И така, да се върнем към проекта:
![Публикувано изображение]()
Ще ви се появи този прозорец:
![Публикувано изображение]()
Препоръчвам винаги да разделяте аудиото от видеото, въпреки че програмата дава и друга възможност. Ако не ги разделите, има вероятност да останете разочаровани от резултатите.
Ще започне процесът по отделяне на аудиото от видеото, който вие търпеливо ще наблюдавате. Не се безпокойте - става много бързо:
![Публикувано изображение]()
Почти винаги ще стигате до този прозорец, който ще ви прикани да кодирате аудиото, съобразно изискванията на DVD стандарта. Направете го. Отнема секунди:
![Публикувано изображение]()
![Публикувано изображение]()
Чрез този прозорец ще извършим прекодирането:
![Публикувано изображение]()
![Публикувано изображение]()
Забележка: Ако файловете, с които ще правите DVD меню, са VOB и се състоят от няколко части, маркирайте първия:
![Публикувано изображение]()
В излезлия прозорец отбележете както е на картинката:
![Публикувано изображение]()
Отбележете само първия файл. Ако сте поставили отметка за обединяване, програмата автоматично ще прехвърли всичките ви файлове и ще ги обедини в един. Ако конвертираният филм е бил в две части и сте получили няколко VOB файла (от първата част VTS_01_1.vob и т.н, а от втората VTS_ 02_1 и т.н), програмата ще обедини частите в два файла - 1 и 2. Така е заради номерацията. Ако желаете да обедините такива файлове, преименувайте ги, за да ги разпознае програмата като част от едно цяло.
А сега да добавим и приятна музика за музикален фон.
Обработката на музикалния файл за фон, както е посочено на картинката, направете предварително с програма по избор. Аз лично ползвам за целта Audacity. Конвертирайте музиката в нужния формат и времетраене. Не забравяйте да сложите заглъхване в края, за да не звучи отрязано.
![Публикувано изображение]()
След като приготвихме нужните ни файлове пристъпваме към тяхното зареждане в проекта на нужните места. Нека заредим филмите един по един. /Нали забелязахте, че работим с два./ Зареждаме първия:
![Публикувано изображение]()
![Публикувано изображение]()
Ще ви се появи този прозорец:
![Публикувано изображение]()
![Публикувано изображение]()
![Публикувано изображение]()
![Публикувано изображение]()
![Публикувано изображение]()
![Публикувано изображение]()
![Публикувано изображение]()
Да подготвим и втория филм:
![Публикувано изображение]()
А ето и още един начин за зареждане на аудиото и видеото в проекта:
![Публикувано изображение]()
И още начини за добавяне на чаптъри, но вече по наш избор:
![Публикувано изображение]()
![Публикувано изображение]()
Отново избираме „избор на сцени” за втория филм и почти завършваме със зареждането на проекта. Остава да добавим и музикалния фон, но това ще направим малко по-късно.
![Публикувано изображение]()
![Публикувано изображение]()
И така да започваме да работим върху визията на проекта!
2. Оформяне на визията на менюто - фон, музика, картинки и текст.
![Публикувано изображение]()
Първо ще изберем фон за менюто ни:
![Публикувано изображение]()
![Публикувано изображение]()
![Публикувано изображение]()
![Публикувано изображение]()
Започваме да оформяме изгледа на самото меню в детайли. Ще обърна внимание само на някои, според мен най-използвани и основни бутони и менюта за тази цел:
![Публикувано изображение]()
Въвеждането на текст става от тук:
![Публикувано изображение]()
А това е основният прозорец, който ще ползвате за да дооформите в детайли проекта си - да слагате ефекти, сенки и т.н.:
![Публикувано изображение]()
![Публикувано изображение]()
Да добавим и картинки към менюто. Аз често, вместо да изписвам „ избор на сцени”, просто слагам картинка и оттам стартирам това подменю:
![Публикувано изображение]()
![Публикувано изображение]()
Дойде ред да добавим и музикалния фон на менюто:
![Публикувано изображение]()
![Публикувано изображение]()
И сега идва ред на най-важната част!
3. Добавяне на работещи линкове в проекта и запис.
Менюто, направено с програмата, се изгражда въз основа на линкове. Ако не вложим линкове към всяка отправна за нас точка, менюто ще бъде само една картинка, лишена от друго съдържание. Линкове трябва да сложите там, където желаете да ви отведе менюто, при натискане на съответния бутон. Н-р. Ако сте написали заглавието на филм 1 от проекта, трябва да сложите линк в това заглавие, за да може при избора му филмът да започне.
Да започваме!
![Публикувано изображение]()
![Публикувано изображение]()
![Публикувано изображение]()
Не забравяйте да следите дали, когато сложите линк, се изписва съответната цифра на мястото на влагането!
А сега сме готови да реализираме проекта:
![Публикувано изображение]()
![Публикувано изображение]()
![Публикувано изображение]()
![Публикувано изображение]()
Надявам се да съм била полезна и да се наслаждавате на хубавите DVD-та, направени от вас!
PS: Много благодаря на Night Raven за помоща за качването на снимките. Иначе незнам кога щяха да видят бял свят.
Извинявам се, че шотовете изглеждат малко несъразмерни, но ако ги смаля, няма да се четат.
Просто ръководството обхваща много и различни прозорци и затова става така. Все още мисля за решение и приемам идеи, но поради липса на време пуснах ръководството направо тук, а не " в процес на разработка".
Най-после намерих малко време да седна и да напиша обещаното ръководство за тази чудесна програма - DVD Lab Pro. Програмата може да бъде изтеглена от тук:
Тук!
Платена е, но затова пък можете да и се порадвате 30 дни. Толкова й е гратисният период.
Ще разгледаме една от възможностите на програмата за направа на DVD меню. Казвам една, защото възможностите и функциите на програмата са огромни и трудно биха могли да се съберат и опишат в едно ръководство.
Предлагам на вниманието ви един от най-лесните варианти за направа на меню - чрез използването на автоматичния избор на чаптъри от самата програма. Ще направим меню с „избор на сцени”, но без „избор на субтитри”. Разглеждаме вариант, в който субтитрите са ви вградени и няма да добавяте други на друг език.
Разделила съм ръководството на няколко части:
1. Подбор и зареждане в самата програма на нужните файлове за направа на DVD меню
2. Оформяне на визията на менюто - фон, музика, картинки и текст.
3. Добавяне на работещи линкове в проекта и запис.
Да започваме!
1. Подбор и зареждане в самата програма на нужните файлове за направа на DVD меню.
Когато стартирате програмата, ще ви се появи този прозорец:
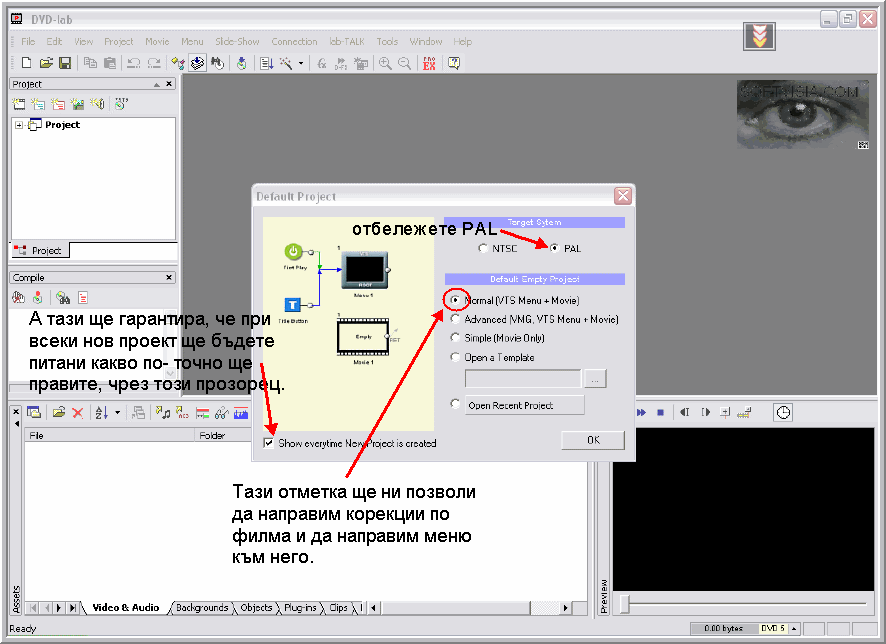
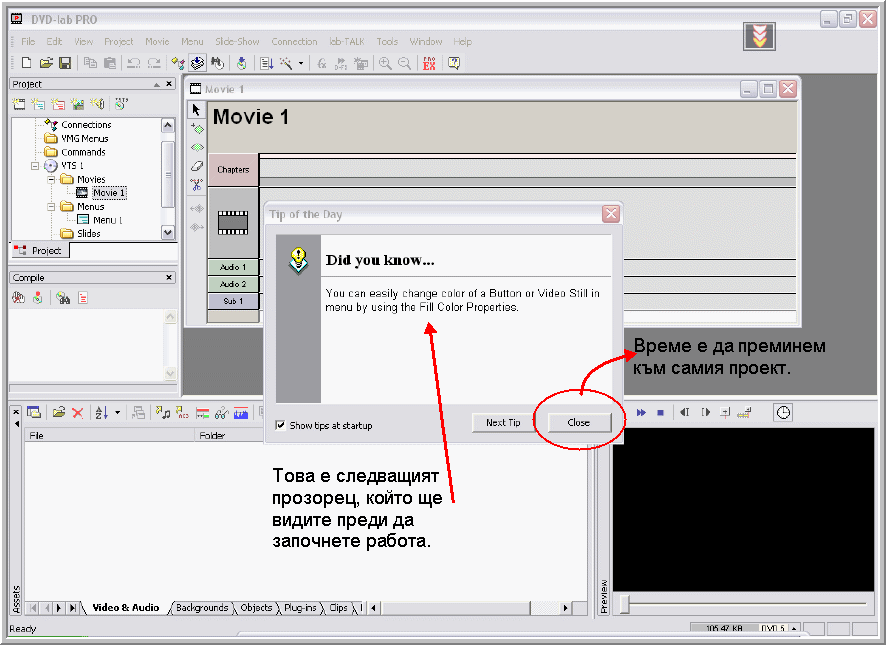
Вече сме в основния прозорец на програмата:
А сега да видим как изглеждат прозорците, за които говорих:

Аз лично ползвам този бутон, тъй като дава много подробна информация за файловете. Това е особено полезно в случаи, когато имате множество файлове. Просто няма как да объркате кой е нужният ви файл. Това не е точно така ако използваме другия от посочените бутони:

И така, да се върнем към проекта:
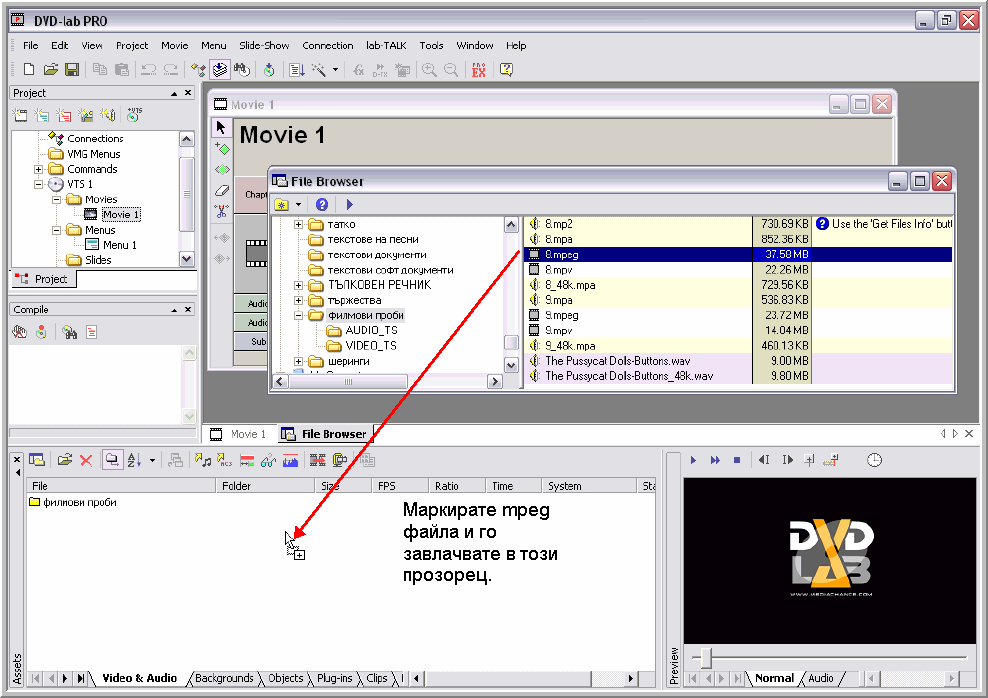
Ще ви се появи този прозорец:
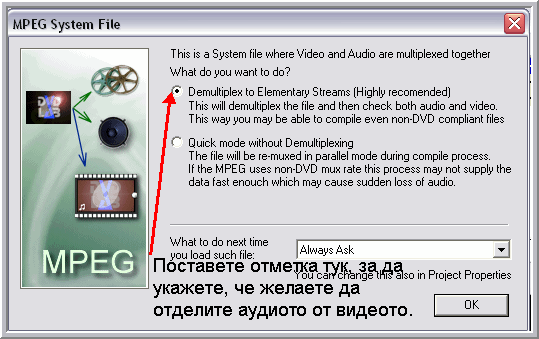
Препоръчвам винаги да разделяте аудиото от видеото, въпреки че програмата дава и друга възможност. Ако не ги разделите, има вероятност да останете разочаровани от резултатите.
Ще започне процесът по отделяне на аудиото от видеото, който вие търпеливо ще наблюдавате. Не се безпокойте - става много бързо:
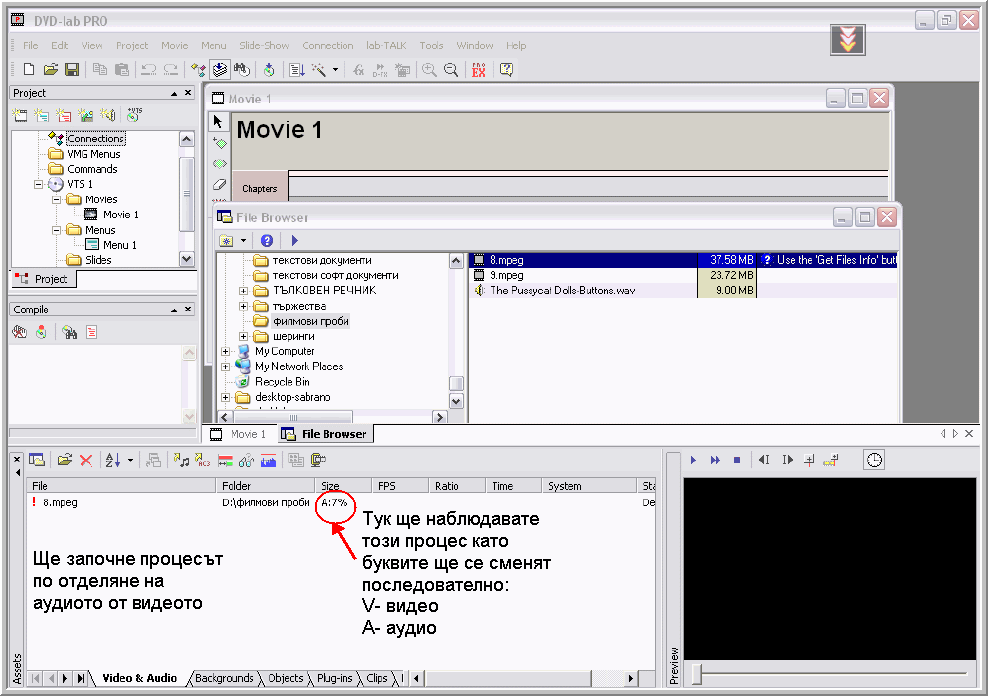
Почти винаги ще стигате до този прозорец, който ще ви прикани да кодирате аудиото, съобразно изискванията на DVD стандарта. Направете го. Отнема секунди:
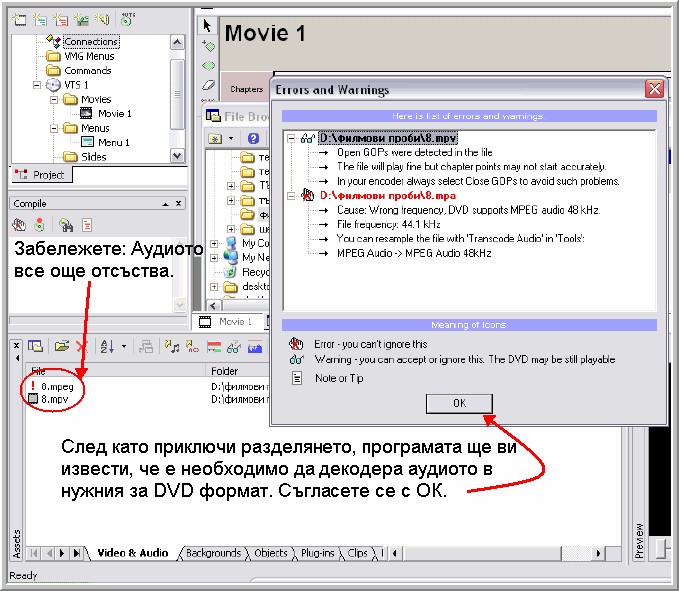

Чрез този прозорец ще извършим прекодирането:
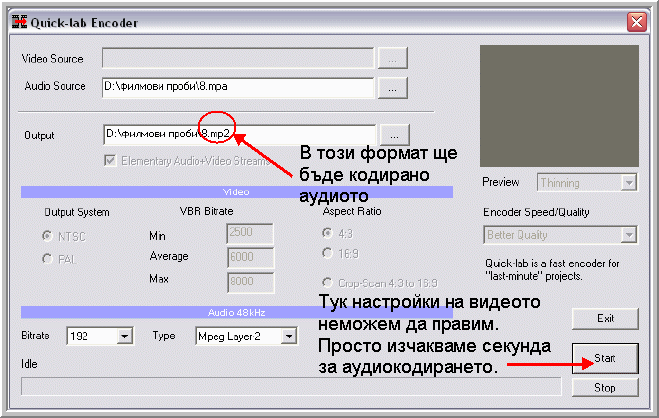
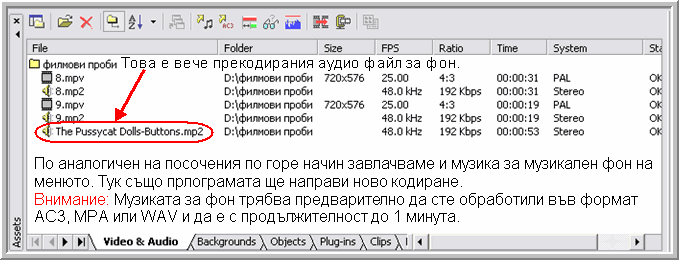
Забележка: Ако файловете, с които ще правите DVD меню, са VOB и се състоят от няколко части, маркирайте първия:
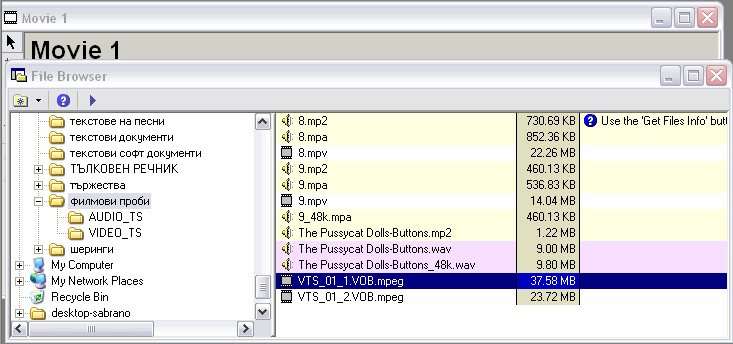
В излезлия прозорец отбележете както е на картинката:
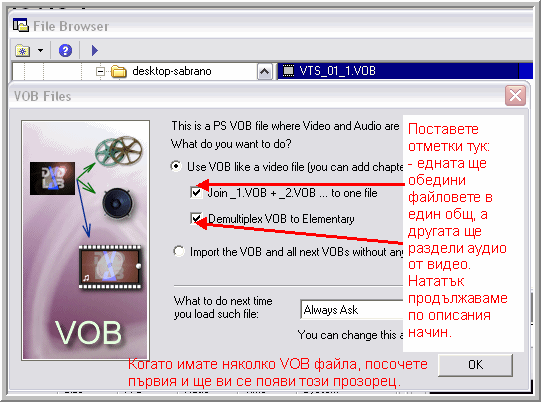
Отбележете само първия файл. Ако сте поставили отметка за обединяване, програмата автоматично ще прехвърли всичките ви файлове и ще ги обедини в един. Ако конвертираният филм е бил в две части и сте получили няколко VOB файла (от първата част VTS_01_1.vob и т.н, а от втората VTS_ 02_1 и т.н), програмата ще обедини частите в два файла - 1 и 2. Така е заради номерацията. Ако желаете да обедините такива файлове, преименувайте ги, за да ги разпознае програмата като част от едно цяло.
А сега да добавим и приятна музика за музикален фон.
Обработката на музикалния файл за фон, както е посочено на картинката, направете предварително с програма по избор. Аз лично ползвам за целта Audacity. Конвертирайте музиката в нужния формат и времетраене. Не забравяйте да сложите заглъхване в края, за да не звучи отрязано.

След като приготвихме нужните ни файлове пристъпваме към тяхното зареждане в проекта на нужните места. Нека заредим филмите един по един. /Нали забелязахте, че работим с два./ Зареждаме първия:
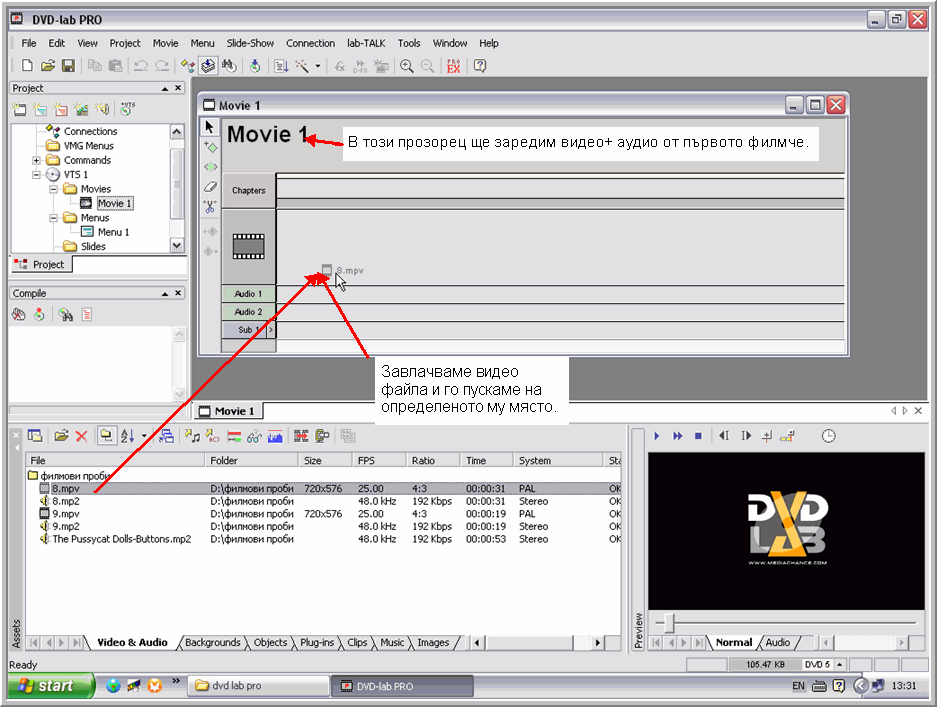
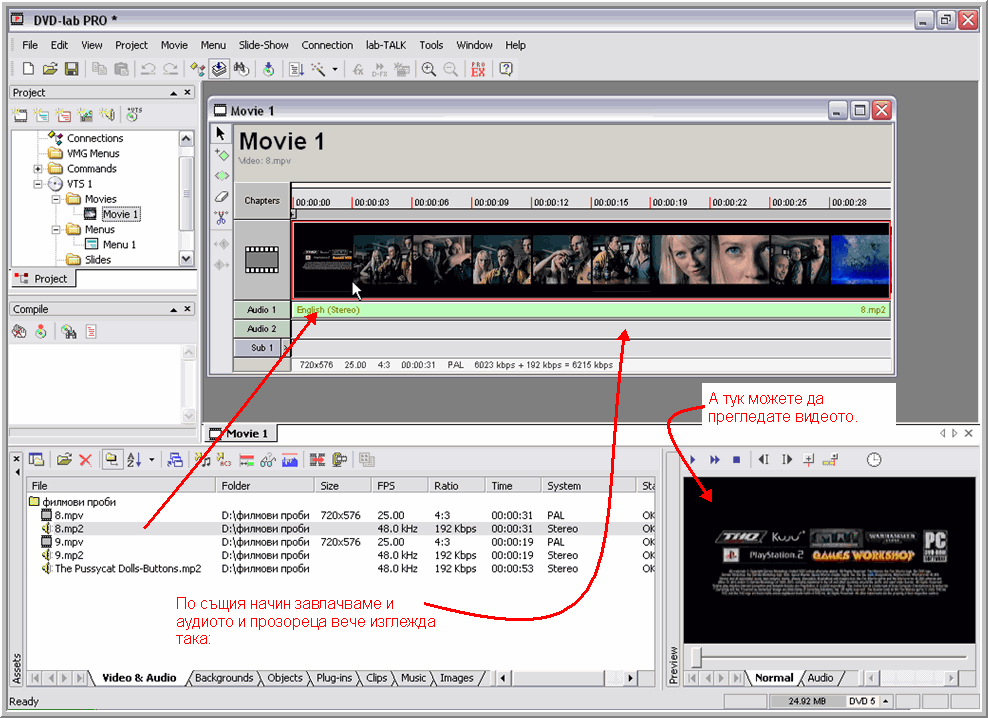
Ще ви се появи този прозорец:
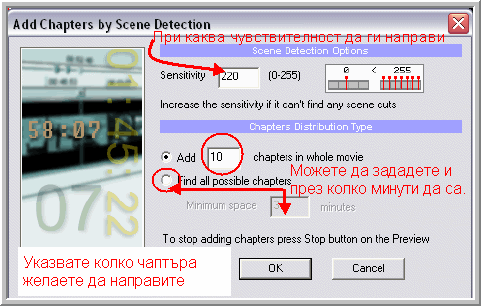
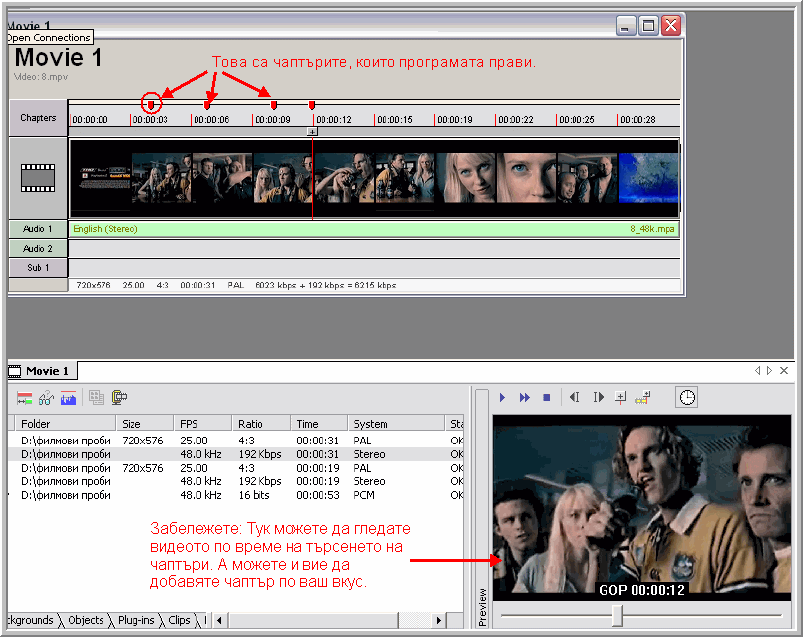
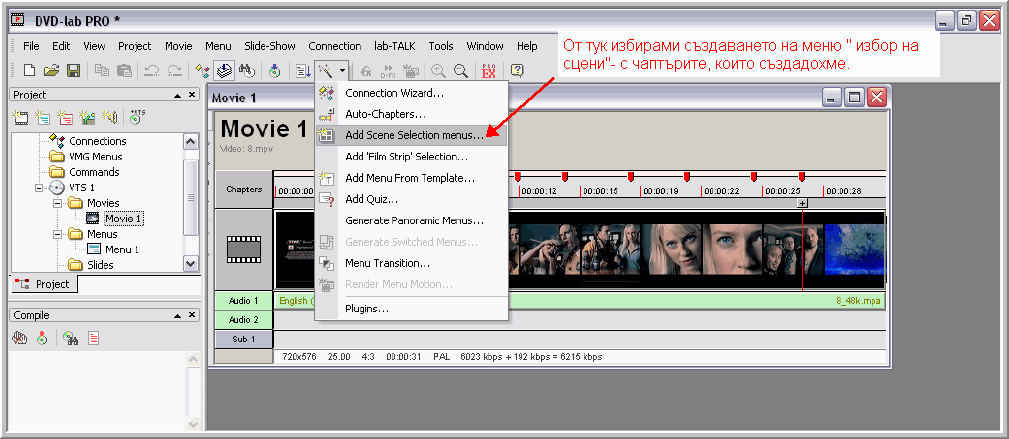
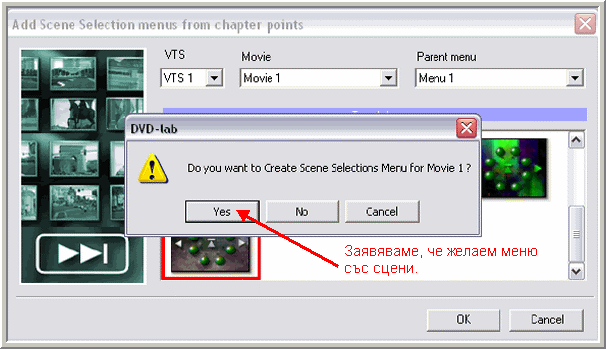
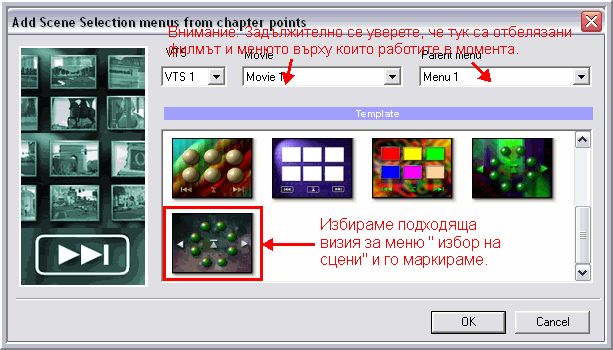
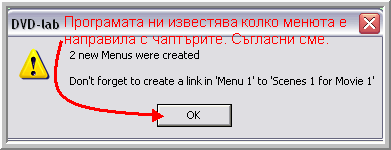
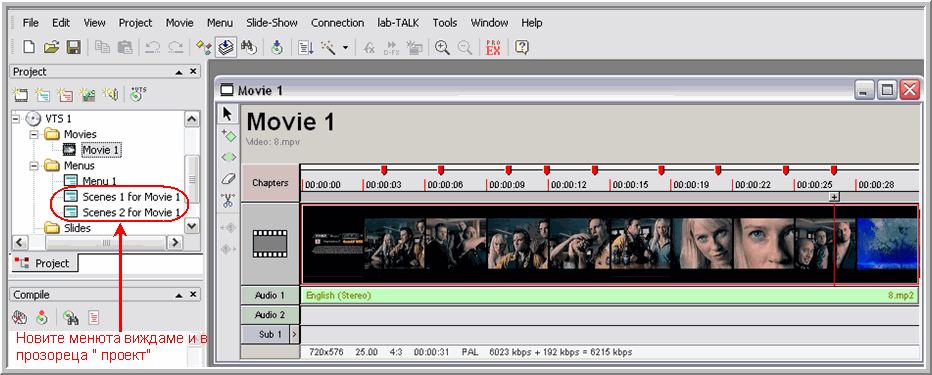
Да подготвим и втория филм:
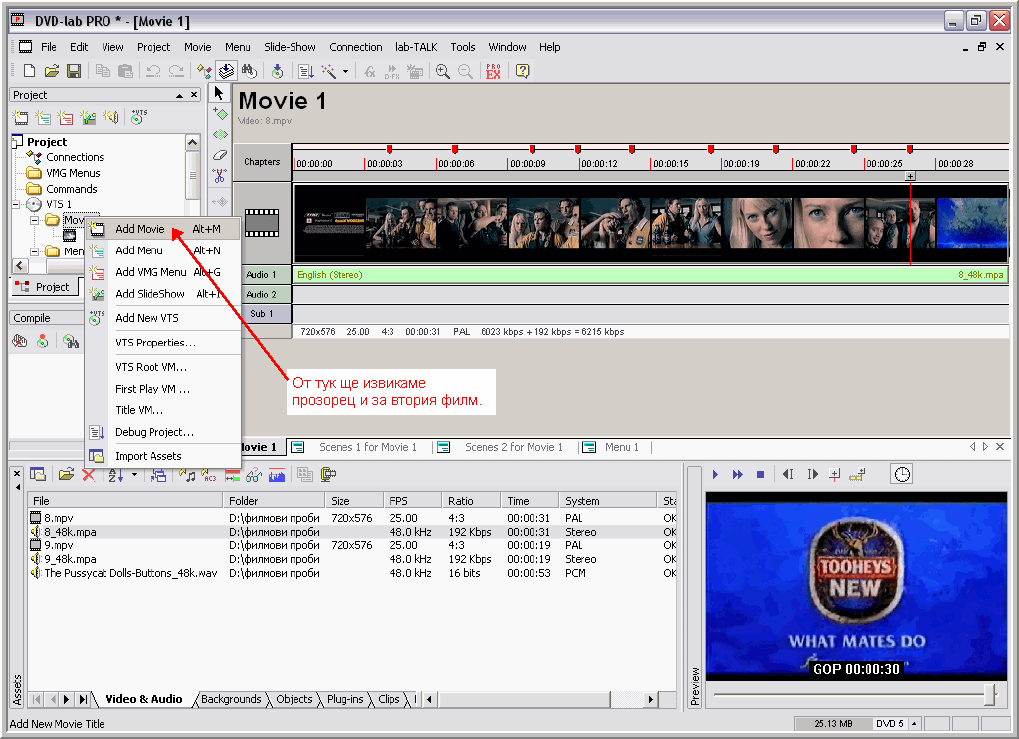
А ето и още един начин за зареждане на аудиото и видеото в проекта:
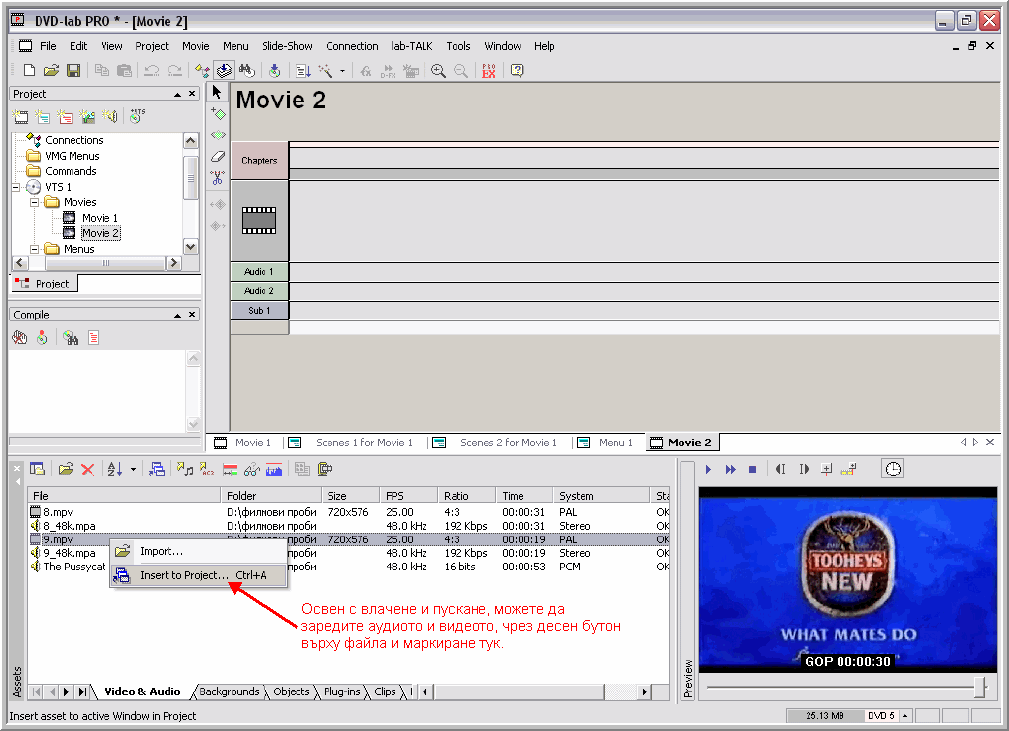
И още начини за добавяне на чаптъри, но вече по наш избор:

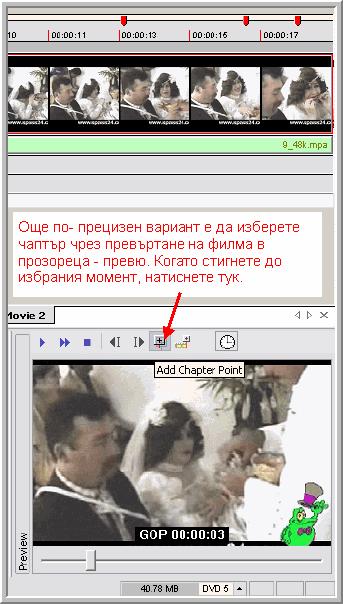
Отново избираме „избор на сцени” за втория филм и почти завършваме със зареждането на проекта. Остава да добавим и музикалния фон, но това ще направим малко по-късно.
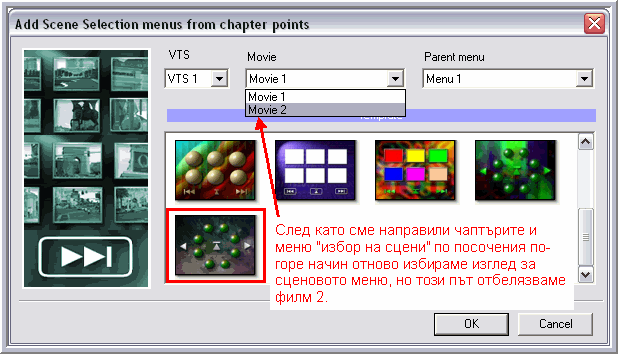
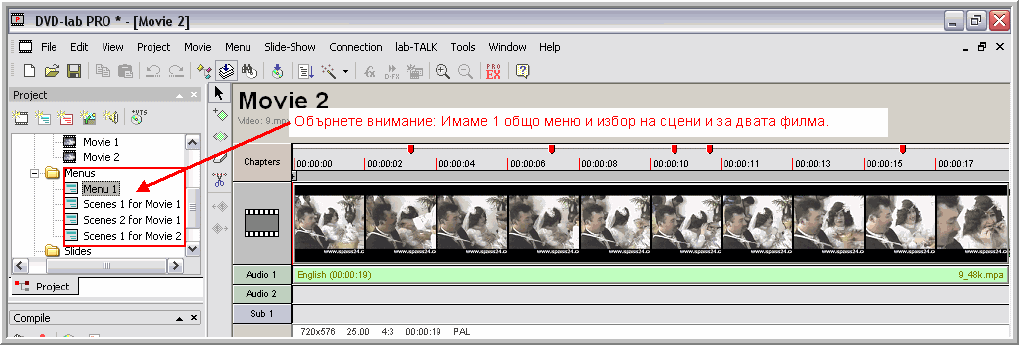
И така да започваме да работим върху визията на проекта!
2. Оформяне на визията на менюто - фон, музика, картинки и текст.
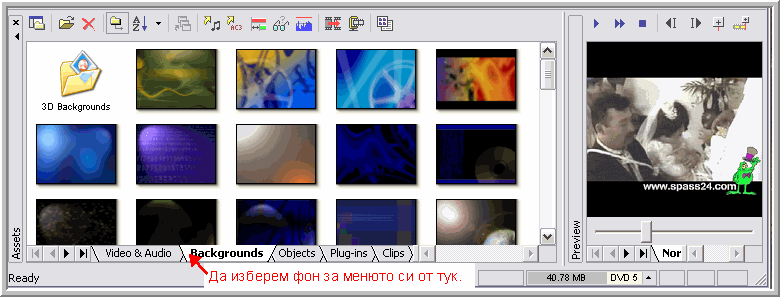
Първо ще изберем фон за менюто ни:
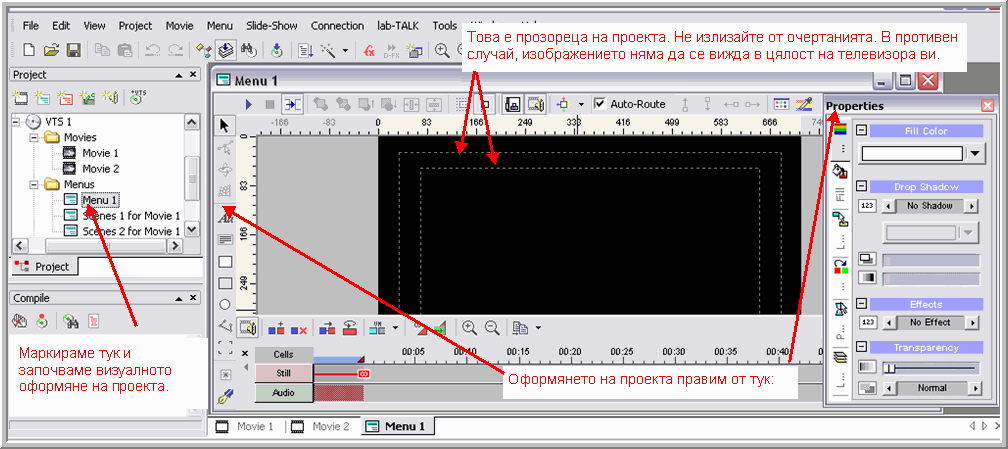
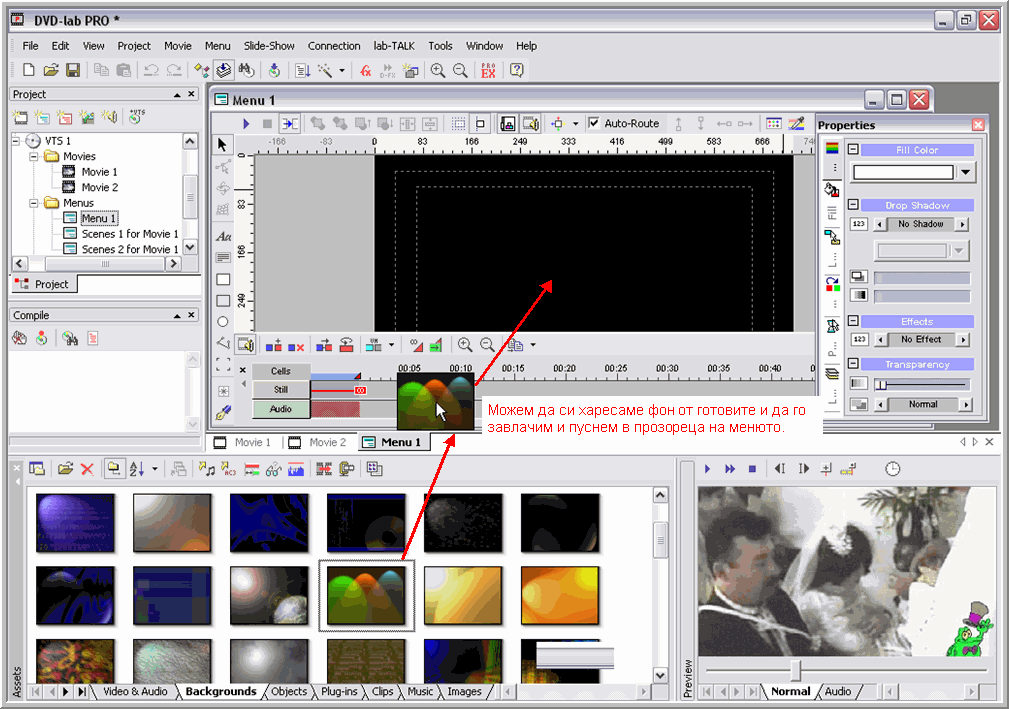
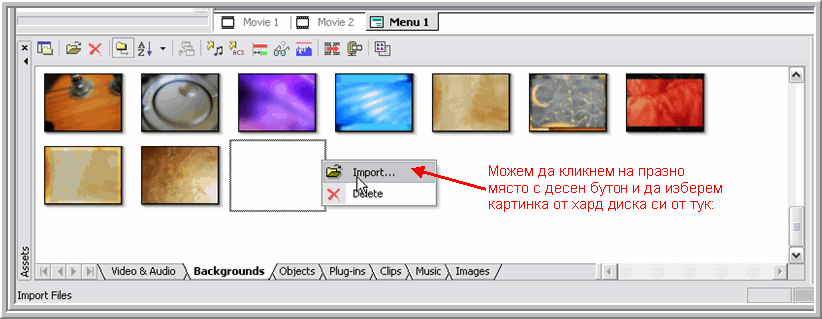

Започваме да оформяме изгледа на самото меню в детайли. Ще обърна внимание само на някои, според мен най-използвани и основни бутони и менюта за тази цел:
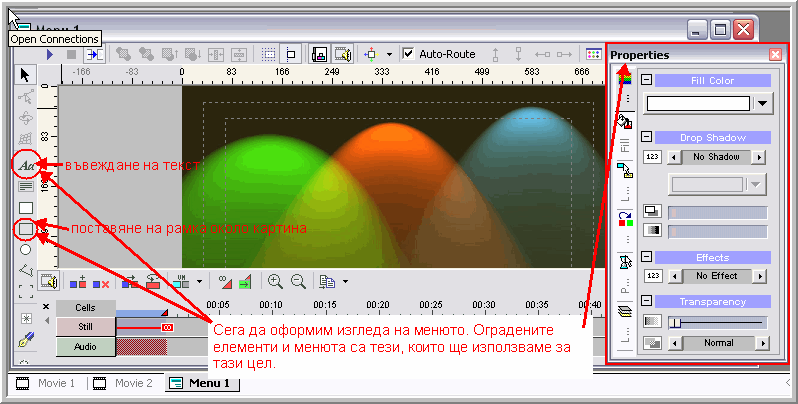
Въвеждането на текст става от тук:
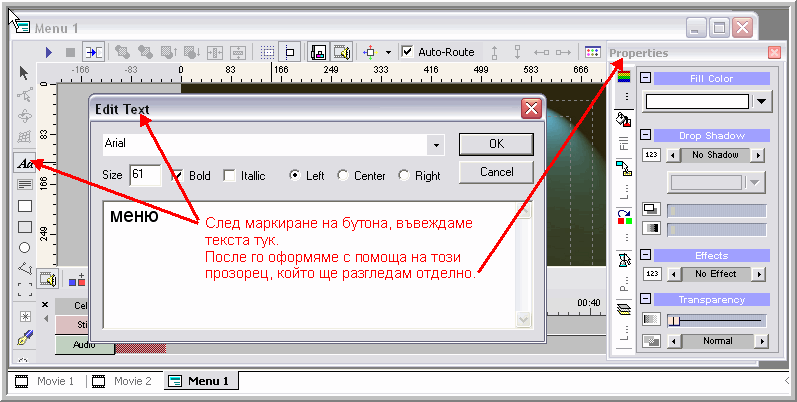
А това е основният прозорец, който ще ползвате за да дооформите в детайли проекта си - да слагате ефекти, сенки и т.н.:
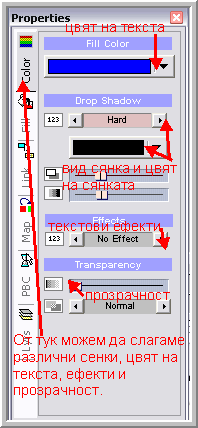

Да добавим и картинки към менюто. Аз често, вместо да изписвам „ избор на сцени”, просто слагам картинка и оттам стартирам това подменю:
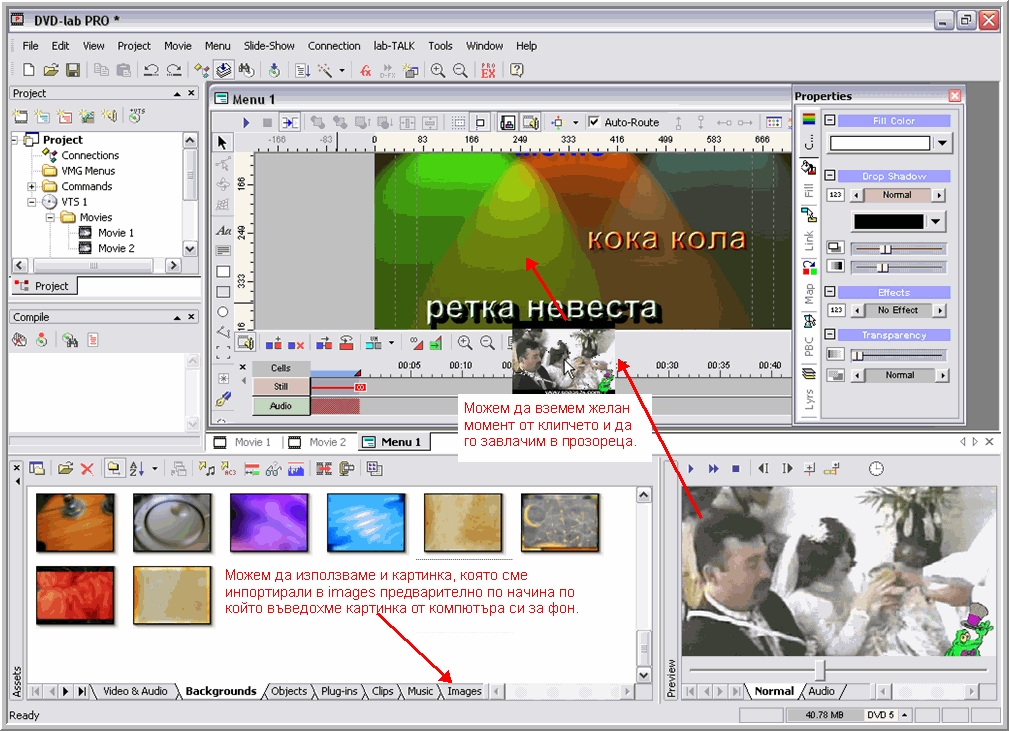

Дойде ред да добавим и музикалния фон на менюто:
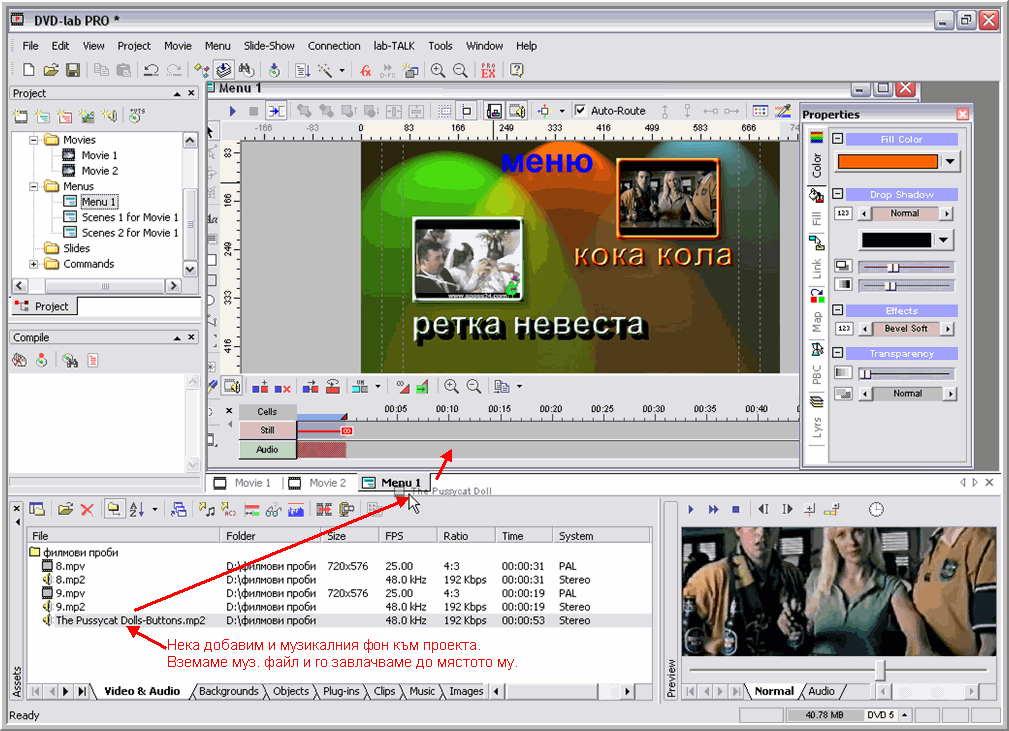
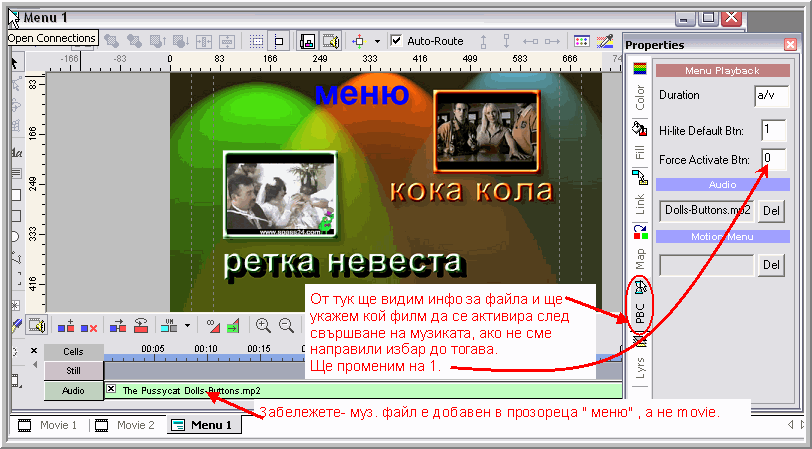
И сега идва ред на най-важната част!
3. Добавяне на работещи линкове в проекта и запис.
Менюто, направено с програмата, се изгражда въз основа на линкове. Ако не вложим линкове към всяка отправна за нас точка, менюто ще бъде само една картинка, лишена от друго съдържание. Линкове трябва да сложите там, където желаете да ви отведе менюто, при натискане на съответния бутон. Н-р. Ако сте написали заглавието на филм 1 от проекта, трябва да сложите линк в това заглавие, за да може при избора му филмът да започне.
Да започваме!

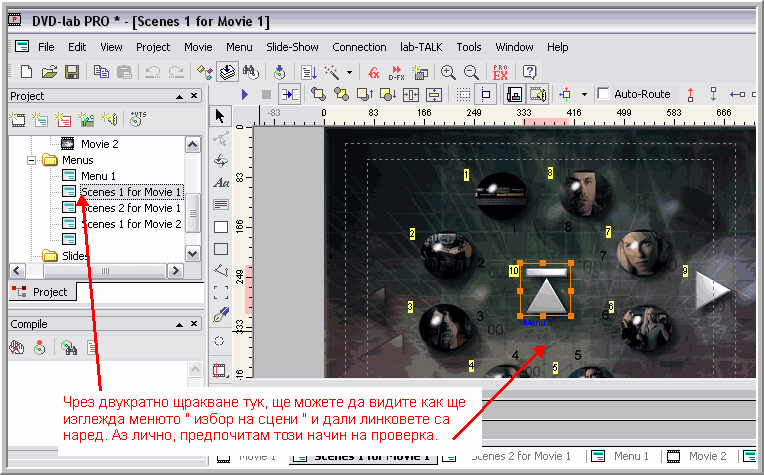
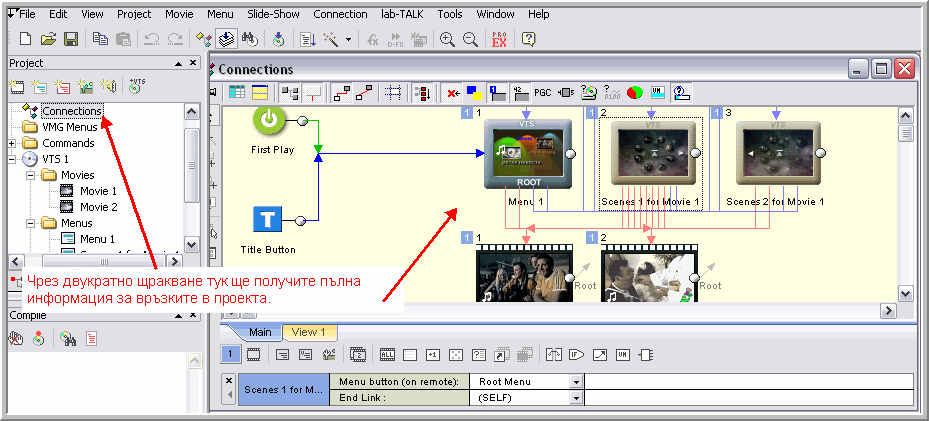
Не забравяйте да следите дали, когато сложите линк, се изписва съответната цифра на мястото на влагането!
А сега сме готови да реализираме проекта:
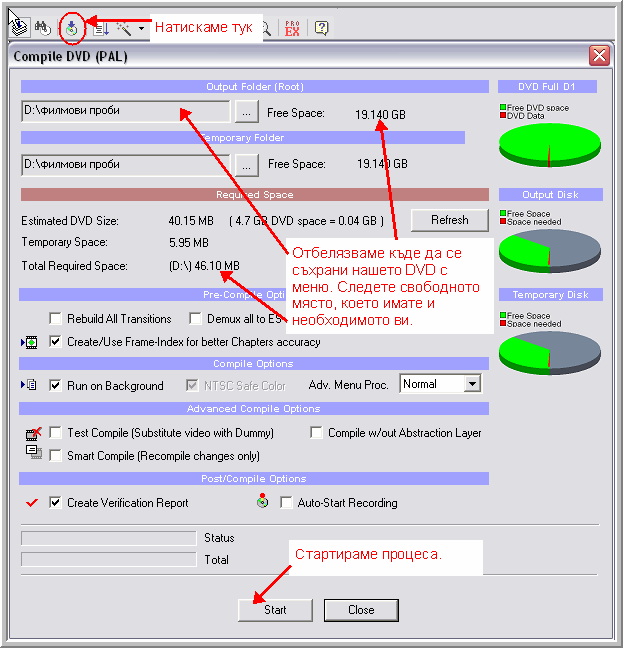
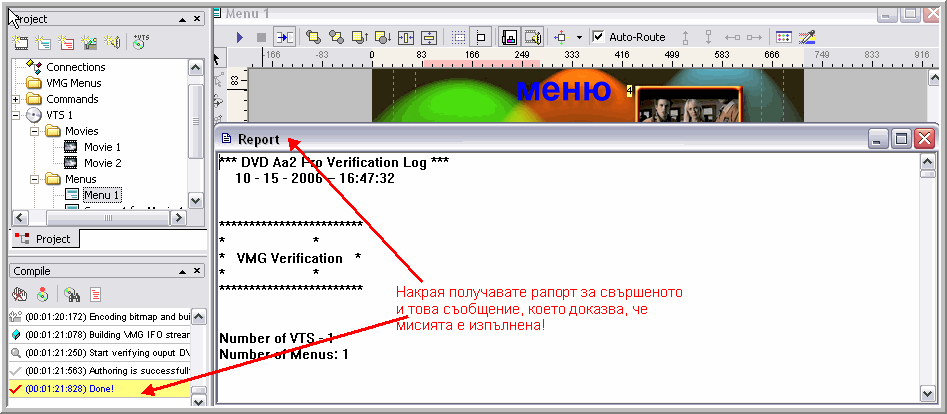
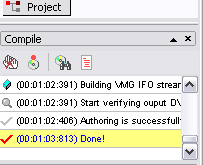

Надявам се да съм била полезна и да се наслаждавате на хубавите DVD-та, направени от вас!
PS: Много благодаря на Night Raven за помоща за качването на снимките. Иначе незнам кога щяха да видят бял свят.
Извинявам се, че шотовете изглеждат малко несъразмерни, но ако ги смаля, няма да се четат.
Просто ръководството обхваща много и различни прозорци и затова става така. Все още мисля за решение и приемам идеи, но поради липса на време пуснах ръководството направо тук, а не " в процес на разработка".